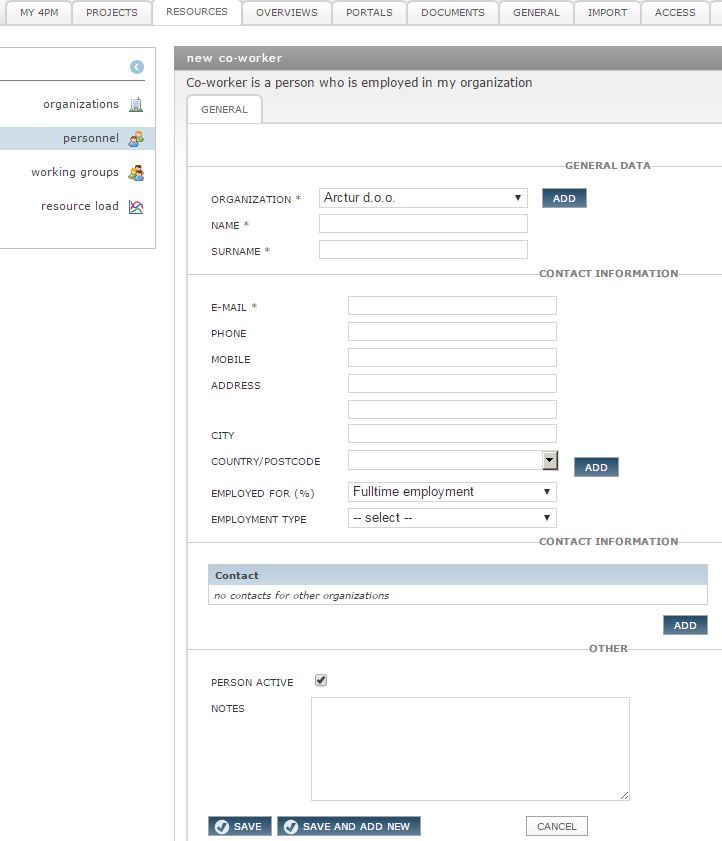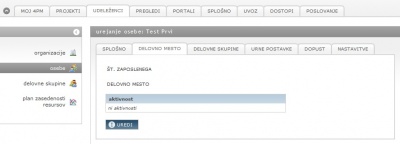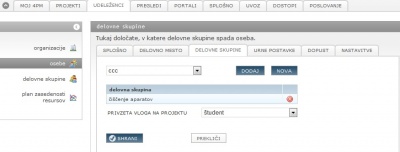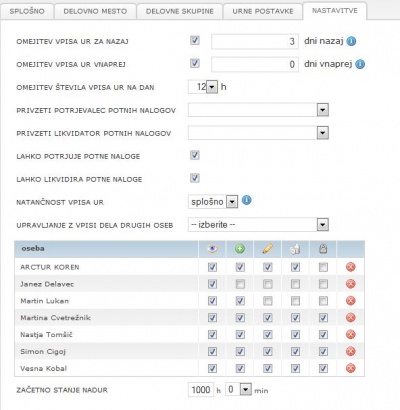Difference between revisions of "Person/sl/"
| (15 intermediate revisions by the same user not shown) | |||
| Line 7: | Line 7: | ||
* pri urejanju projektne ekipe.''<br> | * pri urejanju projektne ekipe.''<br> | ||
| − | + | Pri upravljanju s podatki oseb želimo, da imamo za <b>eno fizično osebo</b> vedno <b>en zapis podatkov</b>. Z ''dodajanjem stikov''' osebo povezujemo s poljubnim številom organizacij in projektnih vlog. | |
| − | + | ||
| − | + | Osebam določimo tri vrste stičnih podatkov: | |
| − | + | *'''stični podatki''' so podatki za organizacijo, v kateri je oseba zaposlena. Te podatke urejamo pri osnovnem vnosu podatkov. | |
| − | + | *'''stični podatki za ostale organizacije – osebi določimo stične podatke za organizacije, ki niso niti njena matična organizacija, (niti pod-organizacija). ''Primer: Oseba je zaposlena v matični organizaciji Novakovi d. o. o., na projekt pa jo želim vnesti kot stično osebo za Ribiško društvo. V tem primeru vnesem še stične podatke za Ribiško društvo.'' | |
| − | + | *'''stični podatki pod-organizacij''' – če imamo vklopljene pod-organizacije, vnesemo tudi stične podatke za organizacije, ki so podrejene naši organizaciji. ''Primer: Vnesti želimo osebo, ki je zaposlena na Fakulteti, ki je pod-organizacija Univerze, na kateri smo mi zaposleni. Tej osebi poljubno določim stik za pod-organizacijo Fakulteta'' | |
| − | + | ||
| − | + | ==SODELAVCI== | |
| − | + | '''SODELAVCI''' so osebe, ki delajo v isti organizaciji kot mi, lahko opravljajo dela za isto organizacijo, jim dodelimo naloge za spremljanje projektnih ur; imajo določeno delovno mesto, urno postavko, delovno skupino in pravice dostopa do aplikacije. | |
| − | + | ||
| − | + | ===Vnos novega sodelavca=== | |
| − | + | Osebne podatke vnesemo po korakih: | |
| − | + | # v zavihku SODELAVCI kliknemo '''DODAJ''' | |
| − | + | # odpremo obrazec za vnos osebe sodelavca s privzeto matično organizacijo (naša organizacija)''' in izpolnimo obvezna polja: | |
| − | + | #* ime, | |
| − | + | #* priimek in | |
| − | + | #* e-pošta | |
| − | + | # lahko vpišemo osebni naslov in kontaktne podatke (npr. za izpis v potnem nalogu), | |
| − | + | # poljubno dodamo stične podatke za ostale organizacije. | |
| − | + | [[file:2.1.2.1_VnosOseb1.jpg | 300px]] | |
| − | + | ||
| − | + | Ko shranimo stične podatke osebe, lahko urejamo: | |
| − | + | ===DELOVNO MESTO=== | |
| − | + | #Vpišemo '''številko zaposlenega''', ki jo potrebujemo pri: | |
| − | + | #* vpisovanju potnih nalogov (številčenje), | |
| − | + | #* razvrščanju sodelavcev v PREGLEDI / DELO OSEB | |
| − | + | #* pri integracijah z drugimi informacijskimi sistemi. | |
| − | + | # Izberemo delovno mesto. Če ima delovno mesto določeno sistematizacijo, se tu izpišejo aktivnosti, ki ji oseba opravlja. | |
| − | + | [[file:2.1.1.delovnoMesto.jpg | 400px]] | |
| − | + | ||
| − | + | ===DELOVNE SKUPINE=== | |
| − | + | Seznam (različnih) delovnih skupin, katerim oseba pripada. Urejene delovne skupine olajšajo | |
| − | + | * dodajanje večjega števila zaposlencev na projekte in naloge (z enim klikom) | |
| − | + | * obveščanje članov delovnih skupin pri modulu dopusti | |
| − | + | * spremljanje načrtovanje zasedenosti virov v skupini. | |
| − | + | [[file:2.1.1.delovnesskupine.jpg | 400px]] | |
| − | + | ||
| + | ===URNE POSTAVKE=== | ||
| + | * '''Globalna urna postavka''', ki jo določimo posamezniku, velja za izbrano '''vrsto projektov''' v '''določenem obdobju'''. To pomeni, da bodo vsi vpisi opravljenega dela, ki so opravljeni v določenem obdobju, obračunani po vpisani urni postavki. Oseba ima lahko za različne vrste projektov različno urno postavko. | ||
| + | * '''[[Project_team_plan_com/sl/#Urna_postavka_na_projektu | Projektna urna postavka]]''' - če želimo uporabiti '''enotno projektno urno postavko''' samo za določen projekt, jo posamezniku vpišemo pri izbranem projektu. V tem primeru ima posameznik za celotno trajanje projekta enotno urno postavko (npr. povprečno urno postavko). | ||
Pri kompleksnih projektih (vrste: partnerski, čezmejno sodelovanje, SEE) je možno ročno spreminjati različne urne postavke za poljubna obdobja poročanja na nivoju projekta. | Pri kompleksnih projektih (vrste: partnerski, čezmejno sodelovanje, SEE) je možno ročno spreminjati različne urne postavke za poljubna obdobja poročanja na nivoju projekta. | ||
| − | + | * [[Person salaries/sl/ |Več o urnih postavkah]] | |
| − | + | ||
| − | + | ===NASTAVITVE=== | |
| − | + | Vsakemu posamezniku lahko določimo: | |
| − | + | * omejitev vpisa ur za nazaj oz. vnaprej (Administrator v nastavitvah vklopi obdobje omejitve vpisa. Če je omejitev vpisa vklopljena, vsakemu uporabniku določite, koliko dni za nazaj oz. vnaprej lahko poroča (vpisuje o opravljenem delu). Če je omejitev izklopljena, potem lahko uporabnik poljubno poroča o opravljenem delu. | |
| − | + | * omejitev števila vpisanih ur na dan (privzeto vrednost 24 ur na dan lahko poljubno spremenite za vsakega uporabnika posebej), | |
| − | + | * pravice za '''potrjevanje''' in '''likvidiranje potnih nalogov''': Če je vklopljen modul POTNI NALOGI. Vsaka organizacija ima lahko več potrjevalcev / likvidatorjev potnih nalogov. Uporabniku določite privzetega potrjevalca, to pomeni, da pri novem potnem nalogu ali obračunu potnega naloga ni treba izbirati iz spustnega seznama.) [[PotniNalogi/sl/ | Potni nalogi]] | |
| − | + | * privzeti potrjevalec/likvidator: lahko potrjuje, likvidira (Lahko potrjuje – novi potni nalogi morajo biti potrjeni pred odhodom na pot. Lahko likvidira – pomeni, da pregleda potni nalog in ga zaklene za nadaljnje urejanje oz. pošlje v ERP sistem. | |
| − | + | * natančnost vpisa ur, | |
| − | + | * začetno stanje nadur [[Nadure/sl/ | Nadure]] | |
| − | + | * '''[[My_work_inputs/sl/#Urejanje_vpisov_dela | upravljanje z vpisi dela drugih oseb]]''': iz spustnega seznam izberemo osebe, za katere lahko uporabnik upravlja z vpisi dela v ''[[/My_work_summary_daily/sl/ |Moj 4PM / pregled dela / pregled dela v obdobju]]''' ali '''[[My_work_inputs/sl/ | Moj 4PM / pregled dela / pregled vpisov]] | |
| − | + | **Določimo nivo pravic: | |
| − | + | ***[[file:2.1.2.2_Nastavitve_oko2.jpg]] - vidi vpisano delo izbrane osebe | |
| − | + | ***[[file:2.1.2.2_Nastavitve_plus.jpg]] - dodaja vpise dela za izbrano osebo. Svoje vpise lahko tudi ureja, ne more pa urejati in brisati zapisov, ki jih je vnesla izbrana oseba | |
| − | + | ***[[file:2.1.2.2_Nastavitve_svincnik.jpg]]- ureja vse zapise izbrane osebe. | |
| − | + | ***[[file:2.1.2.2_Nastavitve_radirka.jpg]] - briše vse zapise | |
| − | + | ***[[file:2.1.2.2_Nastavitve_kljucavnica.jpg]] - zaklepa vnašanje, urejanje in brisanje zapisov izbrane osebe. | |
| − | + | <br>[[file:2.1.2.2_Nastavitve1.jpg | 400px]] | |
| − | + | ||
| − | + | ===PROJEKTNE EKIPE=== | |
| − | + | Pregled (aktivnih) projektov, na katerih sodeluje oseba, vloga na projektu in skupina projektov. Če ima oseba določene tudi projektne pravice, so te izpisane pod tabelo: | |
| − | < | + | <br>[[file:2.1.1.clanstvoProjektnihEkip.jpg |250px]] |
| − | + | ||
| − | + | Enak pregled je tudi v zavihku <b>PREGLEDI / ČLANSTVO NA PROJEKTIH</b>. <br>[[file:2.1.1.clanstvoProjektnihEkipPregledi.jpg | 250px]] | |
| − | + | ||
| − | + | ==ZUNANJI== | |
| − | + | Zunanjemu sodelavcu določimo še delovno mesto, delovne skupine, urne postavke, splošne nastavitve in na koncu dodelimo uporabniške pravice. Postopek je enak kot pri sodelavcih. | |
| − | + | ||
| − | < | + | Pozor: Da bo začetek uporabe 4PM hiter in enostaven, pripravite seznam oseb v Excelovi tabeli, ki ga uvozimo v 4PM. |
| − | + | ||
| − | < | + | |
| − | + | ||
| − | + | = Deaktivacija oseb = | |
| − | + | Ko oseba preneha delo na organizaciji, jo moramo pravilno deaktivirat. Oseb, ki so opravile kakršnekoli vpise (ur, komentarjev, potnih nalogov, itd.) nikoli ne brišemo. | |
| − | + | ||
| − | + | Pravilna deaktivacija ima več korakov, in sicer: | |
| + | |||
| + | # osebi najprej zapremo zadolžitve na nalogah (po možnosti ocenimo naloge), | ||
| + | # v ekipi projekta ji zamenjamo projektno vlogo v "neaktiven član", | ||
| + | # zaključimo ji zaposlitev, | ||
| + | # odvzamemo ji dostop in jo deaktiviramo. | ||
| + | |||
| + | |||
| + | |||
| + | Prva dva koraka lahko naredimo istočasno z enim klikom v zavihku UDELEŽENCI / OSEBE / SPLOŠNO / OSEBA AKTIVNA > ne ... vpraša nas '''ali želimo zaključiti zadolžitve in spremeniti projektno vlogo''' > da. Zaključilo bo zadolžitve vsem vlogam na aktivnih projektih, razen "Vodji projekta". | ||
| + | |||
| + | Zaposlitev osebi zaključimo v UDELEŽENCI / OSEBE / ZAPOSLITEV > ZAPOSLITVE > določen čas. ČE osebi pravilno zaključimo zadolžitev, se bodo njeni vpisi prikazovali v tabelah le do datuma zaposlitve, v nadaljnjih mesecih pa te osebe ne bo več na seznamih. | ||
| + | |||
| + | Dostop (geslo) in deaktivacijo naredimo v enem koraku, in sicer s prej omenjeno UDELEŽENCI / OSEBE / SPLOŠNO / OSEBA AKTIVNA > ne. | ||
Latest revision as of 14:37, 5 July 2023
Vnos oseb
Osebe vnašamo v zavihku UDELEŽENCI / OSEBE. Glede na zavihek, v katerem se nahajamo (sodelavci, zunanji, stiki, vsi), se odpre okno za vnos nove osebe. Namig: Udeležence v 4PM lahko dodajamo
- pri vnosu oz. urejanju organizacije s klikom dodaj osebo.
- pri vnosu splošnih podatkov o projektu.
- pri urejanju projektne ekipe.
Pri upravljanju s podatki oseb želimo, da imamo za eno fizično osebo vedno en zapis podatkov. Z dodajanjem stikov' osebo povezujemo s poljubnim številom organizacij in projektnih vlog.
Osebam določimo tri vrste stičnih podatkov:
- stični podatki so podatki za organizacijo, v kateri je oseba zaposlena. Te podatke urejamo pri osnovnem vnosu podatkov.
- stični podatki za ostale organizacije – osebi določimo stične podatke za organizacije, ki niso niti njena matična organizacija, (niti pod-organizacija). Primer: Oseba je zaposlena v matični organizaciji Novakovi d. o. o., na projekt pa jo želim vnesti kot stično osebo za Ribiško društvo. V tem primeru vnesem še stične podatke za Ribiško društvo.
- stični podatki pod-organizacij – če imamo vklopljene pod-organizacije, vnesemo tudi stične podatke za organizacije, ki so podrejene naši organizaciji. Primer: Vnesti želimo osebo, ki je zaposlena na Fakulteti, ki je pod-organizacija Univerze, na kateri smo mi zaposleni. Tej osebi poljubno določim stik za pod-organizacijo Fakulteta
SODELAVCI
SODELAVCI so osebe, ki delajo v isti organizaciji kot mi, lahko opravljajo dela za isto organizacijo, jim dodelimo naloge za spremljanje projektnih ur; imajo določeno delovno mesto, urno postavko, delovno skupino in pravice dostopa do aplikacije.
Vnos novega sodelavca
Osebne podatke vnesemo po korakih:
- v zavihku SODELAVCI kliknemo DODAJ
- odpremo obrazec za vnos osebe sodelavca s privzeto matično organizacijo (naša organizacija) in izpolnimo obvezna polja:
- ime,
- priimek in
- e-pošta
- lahko vpišemo osebni naslov in kontaktne podatke (npr. za izpis v potnem nalogu),
- poljubno dodamo stične podatke za ostale organizacije.
Ko shranimo stične podatke osebe, lahko urejamo:
DELOVNO MESTO
- Vpišemo številko zaposlenega, ki jo potrebujemo pri:
- vpisovanju potnih nalogov (številčenje),
- razvrščanju sodelavcev v PREGLEDI / DELO OSEB
- pri integracijah z drugimi informacijskimi sistemi.
- Izberemo delovno mesto. Če ima delovno mesto določeno sistematizacijo, se tu izpišejo aktivnosti, ki ji oseba opravlja.
DELOVNE SKUPINE
Seznam (različnih) delovnih skupin, katerim oseba pripada. Urejene delovne skupine olajšajo
- dodajanje večjega števila zaposlencev na projekte in naloge (z enim klikom)
- obveščanje članov delovnih skupin pri modulu dopusti
- spremljanje načrtovanje zasedenosti virov v skupini.
URNE POSTAVKE
- Globalna urna postavka, ki jo določimo posamezniku, velja za izbrano vrsto projektov v določenem obdobju. To pomeni, da bodo vsi vpisi opravljenega dela, ki so opravljeni v določenem obdobju, obračunani po vpisani urni postavki. Oseba ima lahko za različne vrste projektov različno urno postavko.
- Projektna urna postavka - če želimo uporabiti enotno projektno urno postavko samo za določen projekt, jo posamezniku vpišemo pri izbranem projektu. V tem primeru ima posameznik za celotno trajanje projekta enotno urno postavko (npr. povprečno urno postavko).
Pri kompleksnih projektih (vrste: partnerski, čezmejno sodelovanje, SEE) je možno ročno spreminjati različne urne postavke za poljubna obdobja poročanja na nivoju projekta.
NASTAVITVE
Vsakemu posamezniku lahko določimo:
- omejitev vpisa ur za nazaj oz. vnaprej (Administrator v nastavitvah vklopi obdobje omejitve vpisa. Če je omejitev vpisa vklopljena, vsakemu uporabniku določite, koliko dni za nazaj oz. vnaprej lahko poroča (vpisuje o opravljenem delu). Če je omejitev izklopljena, potem lahko uporabnik poljubno poroča o opravljenem delu.
- omejitev števila vpisanih ur na dan (privzeto vrednost 24 ur na dan lahko poljubno spremenite za vsakega uporabnika posebej),
- pravice za potrjevanje in likvidiranje potnih nalogov: Če je vklopljen modul POTNI NALOGI. Vsaka organizacija ima lahko več potrjevalcev / likvidatorjev potnih nalogov. Uporabniku določite privzetega potrjevalca, to pomeni, da pri novem potnem nalogu ali obračunu potnega naloga ni treba izbirati iz spustnega seznama.) Potni nalogi
- privzeti potrjevalec/likvidator: lahko potrjuje, likvidira (Lahko potrjuje – novi potni nalogi morajo biti potrjeni pred odhodom na pot. Lahko likvidira – pomeni, da pregleda potni nalog in ga zaklene za nadaljnje urejanje oz. pošlje v ERP sistem.
- natančnost vpisa ur,
- začetno stanje nadur Nadure
- upravljanje z vpisi dela drugih oseb: iz spustnega seznam izberemo osebe, za katere lahko uporabnik upravlja z vpisi dela v Moj 4PM / pregled dela / pregled dela v obdobju ali Moj 4PM / pregled dela / pregled vpisov
- Določimo nivo pravic:
PROJEKTNE EKIPE
Pregled (aktivnih) projektov, na katerih sodeluje oseba, vloga na projektu in skupina projektov. Če ima oseba določene tudi projektne pravice, so te izpisane pod tabelo:
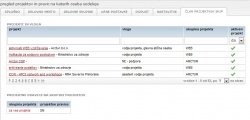
Enak pregled je tudi v zavihku PREGLEDI / ČLANSTVO NA PROJEKTIH. 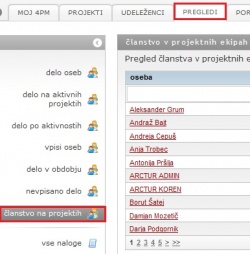
ZUNANJI
Zunanjemu sodelavcu določimo še delovno mesto, delovne skupine, urne postavke, splošne nastavitve in na koncu dodelimo uporabniške pravice. Postopek je enak kot pri sodelavcih.
Pozor: Da bo začetek uporabe 4PM hiter in enostaven, pripravite seznam oseb v Excelovi tabeli, ki ga uvozimo v 4PM.
Deaktivacija oseb
Ko oseba preneha delo na organizaciji, jo moramo pravilno deaktivirat. Oseb, ki so opravile kakršnekoli vpise (ur, komentarjev, potnih nalogov, itd.) nikoli ne brišemo.
Pravilna deaktivacija ima več korakov, in sicer:
- osebi najprej zapremo zadolžitve na nalogah (po možnosti ocenimo naloge),
- v ekipi projekta ji zamenjamo projektno vlogo v "neaktiven član",
- zaključimo ji zaposlitev,
- odvzamemo ji dostop in jo deaktiviramo.
Prva dva koraka lahko naredimo istočasno z enim klikom v zavihku UDELEŽENCI / OSEBE / SPLOŠNO / OSEBA AKTIVNA > ne ... vpraša nas ali želimo zaključiti zadolžitve in spremeniti projektno vlogo > da. Zaključilo bo zadolžitve vsem vlogam na aktivnih projektih, razen "Vodji projekta".
Zaposlitev osebi zaključimo v UDELEŽENCI / OSEBE / ZAPOSLITEV > ZAPOSLITVE > določen čas. ČE osebi pravilno zaključimo zadolžitev, se bodo njeni vpisi prikazovali v tabelah le do datuma zaposlitve, v nadaljnjih mesecih pa te osebe ne bo več na seznamih.
Dostop (geslo) in deaktivacijo naredimo v enem koraku, in sicer s prej omenjeno UDELEŽENCI / OSEBE / SPLOŠNO / OSEBA AKTIVNA > ne.