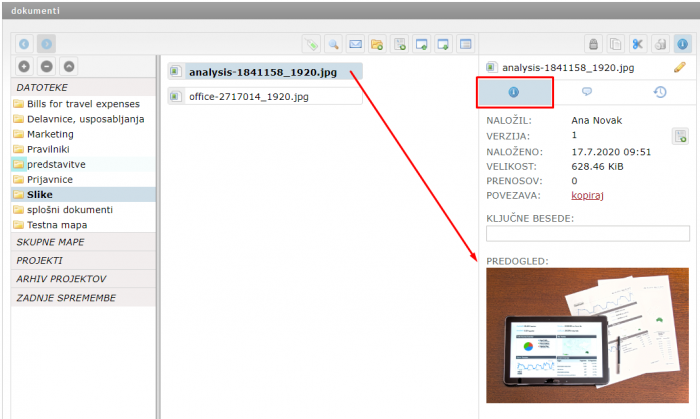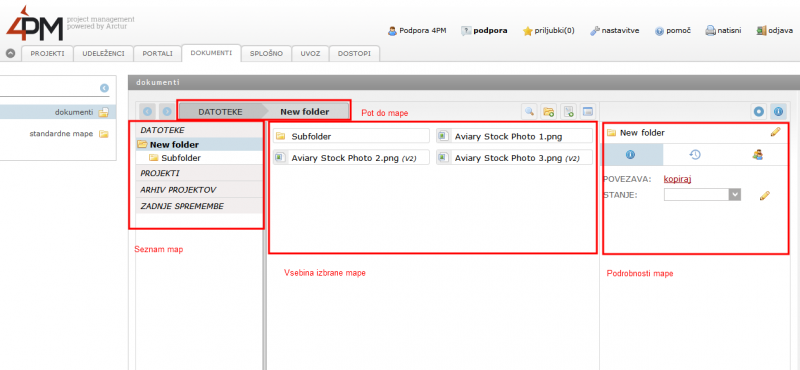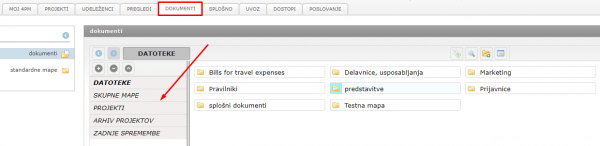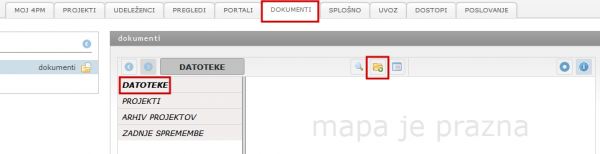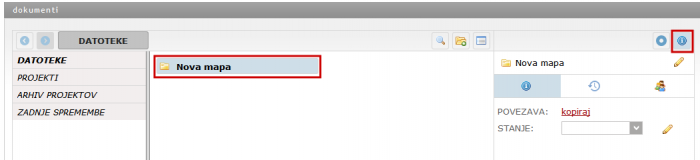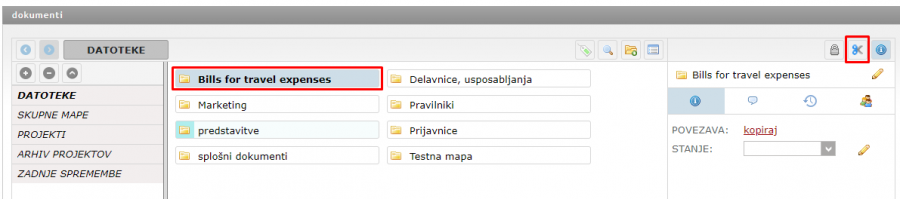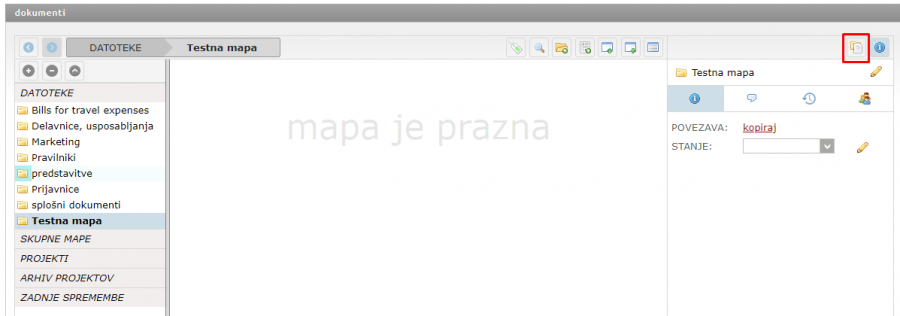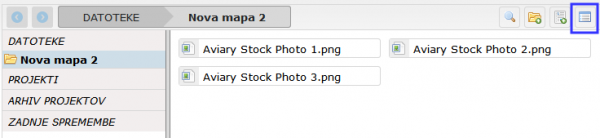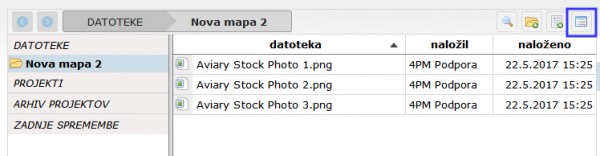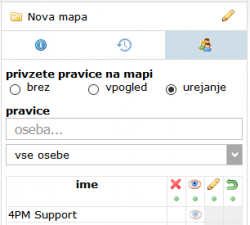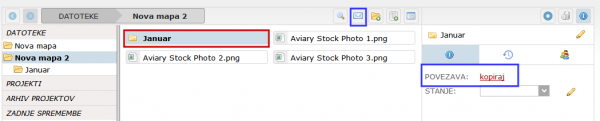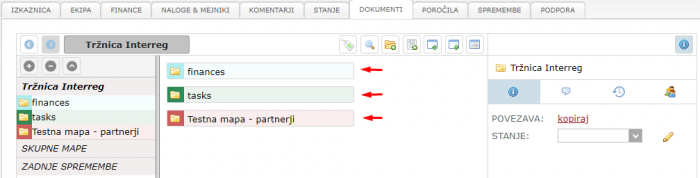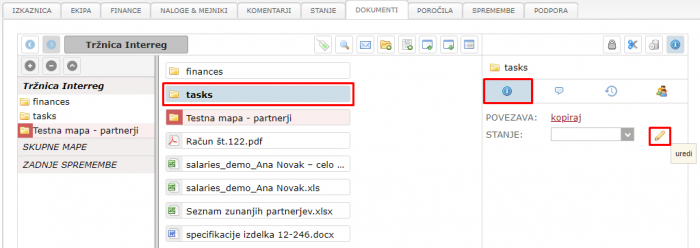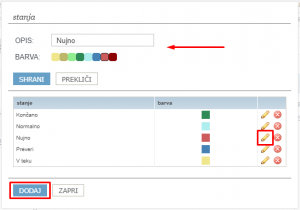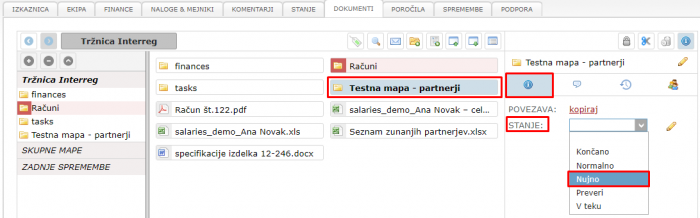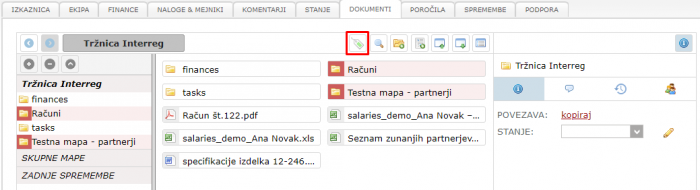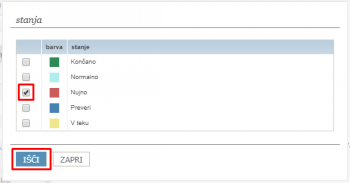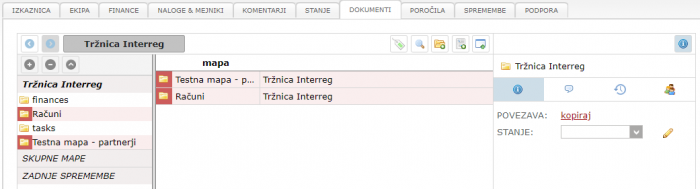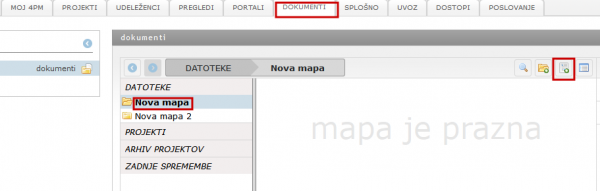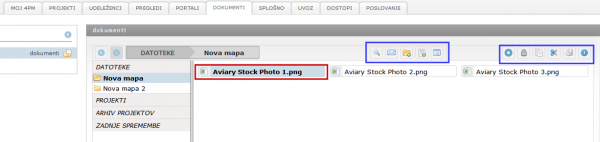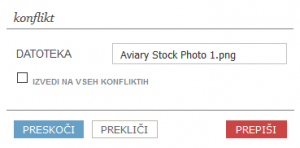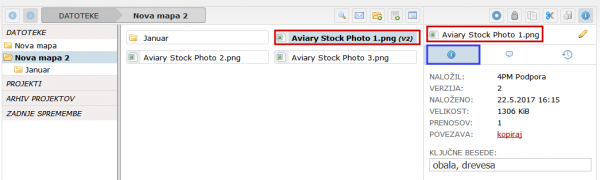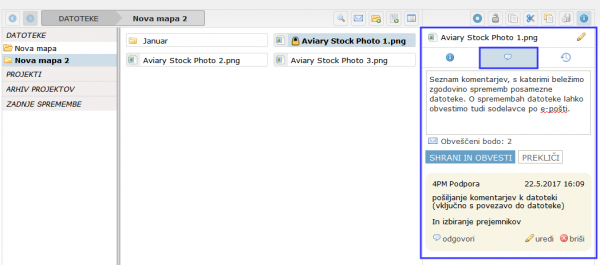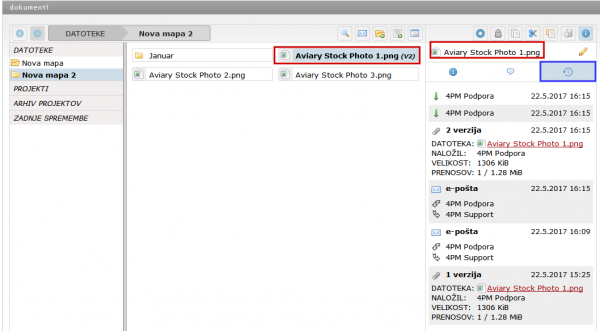Documents/sl/
DOKUMENTI in DOKUMENTI SISTEM
4PM napredni dokumentni sistem omogoča:
- urejene dokumente v projektnih mapah in podmapah,
- napredne možnosti iskanja po dokumentih (vsebina, naziv, datum objave),
- kontrolo verzij dokumentov in
- nadzor nad dostopi do dokumentov in map,
- enostavno urejanje pravic dostopa do map,
- nalaganje večjega števila dokumentov hkrati,
- obveščanje po elektronski pošti o objavi dokumenta ali več dokumentov,
- pošiljanje povezav do map po e-pošti
- komentiranje dokumentov
- premikanje dokumentov med mapami (kopiraj, izreži, prilepi)
- sledenje zgodovini uporabe dokumentov, map (prenosi, povezava e-pošti, verzije)
NOVO: predogled slik
Za naše uporabnike smo izpopolnili dokumentni sistem s predogledom slik. Zdaj lahko med številnimi slikovnimi datotekami hitreje poiščete pravo.
Predogled slik deluje na vseh 4PM-ih, preprosto vstopite v izbrani dokumentni sistem izberete mapo z slikami in z enojnim klikom na slikovno datoteko, se vem bo v desnem INFO ( i ) meniju prikazal predogled izbrane slike.
MAPE
Mape - struktura
4PM ima več različnih možnosti nalaganja datotek. 4PM Dokumenti vključuje 4 sistemske mape:
- DOKUMENTI - samostojne mape, ki so neodvisne od projektov. Poljubno nastavljanje uporabniških pravic dostopa (vidi, ureja) in urejanje strukture.
- SKUPNE MAPE - Mapa se prikaže le v primeru, če je nastavitev izbrana. Skupne mape so namenjene delitvi dokumentov zunanjim članom ekipe oz. »gost« dostopom.
- PROJEKTI - sistemska mapa, ki vsebuje podmape glede na strukturo SKUPINA PROJEKTA / PROJEKT. Vsaka skupina projektov in vsak projekt ima svojo mapo.
- ARHIV PROJEKTOV - sistemska projektna mapa, v kateri so vsi zaprti projekti, glede na določeno strukturo SKUPINA PROJEKTA / PROJEKT.
- ZADNJE SPREMEMBE - sistemska projektna mapa, v kateri so zbrane zadnje (spremenjene) datoteke. Prikaz datotek je odvisen od uporabniških pravic uporabnika.
Dodajanje nove mape
- izberi mapo, v katero želiš dodati podmapo - se izpiše krepko
- klik na ikono
 dodaj mapo.
dodaj mapo. - Vpišemo ime nove mape in potrdimo vnos.
Informacije o mapi
Klikom na info ikono ![]() se odpre obrazec z osnovne informacije o mapi
se odpre obrazec z osnovne informacije o mapi , zgodovina mape
in urejanje pravice dostopov za uporabnike
.
Nove podmape podedujejo pravice nadrejene mape. Pravice lahko prilagodimo. Za vsako mapo lahko nastavimo privzete pravice (vidi, ureja) tudi za nove člane ekip.
NOVO - Premikanje map
Mape lahko v dokumentnem sistemu premikate tako, da:
- kliknete na izbrano mapo in nato s klikom na ikono škarjic mapo izrežete. Izberete odložišče in kliknete ikono 'prilepi' (desno zgoraj),
- mapo lahko izrežete tudi s kombinacijo tipk 'ctl+x' in prilepite s 'ctrl+v'.
Dobro je vedeti
- Pri kopiranju map se kopirajo tudi datoteke v njej.
- Mape ne morete premaknite same vase.
- Sistemskih map ne morete premikati.
- Projektne mape lahko premikate samo znotraj projekta.
- Neprojektne mape lahko premikate samo v druge neprojektne mape.
- Če pride do konflikta pri premikanju, nas sistem opozori, da konflikt (težavno datoteko ali mapo) preskočimo ali prekinemo proces v celoti.
Spreminjanje pravic pri kopiranju map
- Kopirana mapa prevzame pravice nadmape v primeru, ko ima nad mapa nižjo pravico od kopirane mape.
- V primeru, ko ima nad mapa višje pravice, pa se pravice kopirane mape ne spremenijo.
- Če kopiramo mapo v skupni rabi ostane ta v skupni rabi – spremenijo se ji lahko le pravice glede na zgoraj opisano.
Prilagajanje načina prikaza vsebine mape
Dokumenti, ki so v mapi (ime mape je poudarjeno), se prikažejo v seznamu datotek. Prikaz vsebine mape lahko poljubno nastavljamo ![]() :
:
Urejanje pravic dostopa do mape
- uporabnikom lahko določimo:
- ne vidi mape
 ,
, - vidi mapo in dokumente v mapi
 ,
, - lahko vidi in ureja dokumente v mapi
 (zamenja verzijo, dostopa do starih verzij, metapodatkov, itd.),
(zamenja verzijo, dostopa do starih verzij, metapodatkov, itd.), - vrni na privzete nastavitve
 ,
,
- če spreminjate pravice različnim uporabnikom, lahko z gumbom ponastavi, vrnete nastavitve na osnovno stanje,
- ali posamezniku določimo obseg pravice,
- ne vidi mape
- posameznega uporabnika lahko poiščete v iskalnem polju
 .
.
Opomba: Nova podmapa podeduje pravice nadrejene mape. Če je polje sive barve, ga ne morete spreminjati.
Povezava do mape
Vsaka mapa in dokument ima svojo povezavo (URL). Povezava se nahaja se v desnem okvirju, s klikom na "kopiraj" se vam "pot" do mape ali dokumenta kopira v odložišče.
S povezavo, ki jo posredujete osebam v komentarju ali e-pošti, omogočite direkten dostop do dokumenta oz. mape.
- povezavo kopirate (in jo prilepite v komentar) ali
- pošljete po e-pošti prejemnikom.
Stanja map
Mapam lahko dodelimo različne barvne statuse. Statuse in barve uporabljamo za ločevanje map po pomembnosti in nujnosti oziroma glede na lastne preference pregleda ali grupiranja. Mape z določenimi statusi lahko tudi iščemo oz. filtriramo ločeno od ostalih.
Statuse in barve urejamo tako, da v dokumentnem sistemu z enojnim klikom označimo katerokoli mapo ter izberemo ikono za info , nato kliknemo na ikono za urejanje
![]() ob "STANJE". Stanja lahko dodajamo ali urejamo poljubno.
ob "STANJE". Stanja lahko dodajamo ali urejamo poljubno.
Ko uredimo barve in poimenovanja stanj po svojih željah, lahko mapam dodelimo statuse tako, da z enojnim klikom označimo mapo in izberemo STANJE iz spustnega seznama:
Mapa se bo obarvala z izbrano barvo in zaradi tega izstopala. Mape z določenimi statusi lahko tudi filtriramo med seboj. Lahko poiščemo skupino map s statusom npr. "Nujno". Mape po statusih iščemo z ikono ![]() in izbiramo med različni stanji.
in izbiramo med različni stanji.
Filtrirale se bodo le mape z izbranim statusom in barvo:
DATOTEKE
Nalaganje datotek
V izbrano mapo (krepko) nalagamo različne vrste datotek.
- s klikom na ikono naloži datoteko
 odpremo obrazec za izbor datoteke,
odpremo obrazec za izbor datoteke, - hkrati lahko nalagamo več datotek: pri izbiri uporabimo gumb ctrl ali shift,
- z dodatnim modulom za prenos mapnih struktur, lahko prenesemo celoten niz in strukturo map ter pripadajočih dokumentov,
- naložene datoteke se izpišejo v mapi.
Kako prenesem datoteko iz 4PM?
- enojni klik - izberemo datoteko (za pregled nastavitev, pravic, informacij, itd.)
- dvojni klik - začnemo prenos datoteke
Samodejno verzioniranje
Če naložimo datoteko z enakim imenom, kot ga ima že datoteka v mapi, jo 4PM prepozna in predlaga:
- novo verzijo (samodejno verzioniranje),
- če ima datoteka različno ime, ga naloži kot novo datoteko.
Napredne funkcije
Naložene dokumente lahko:
- kopiramo
 (ctrl+c) in prilepimo
(ctrl+c) in prilepimo  (ctrl+v) v drugi mapi,
(ctrl+v) v drugi mapi, - izrežemo
 (ctrl+x) in prilepimo
(ctrl+x) in prilepimo  (ctrl+v) v drugi mapi (premikanje),
(ctrl+v) v drugi mapi (premikanje), - brišemo (delete) ali,
- pošljemo povezavo do dokumenta po e-pošti
 :
:
- izberemo prejemnika (ali skupino), ki jim želimo poslati e-sporočilo s povezavo do datoteke,
- če smo izbrali več datotek (ctrl, shift + klik), lahko hkrati pošljemo poljubno število povezav do datotek v mapi (pošiljamo samo povezave, ne dokumentov),
- v seznamu so samo osebe, ki imajo pravico videti datoteko (glede na pravice v mapi),
- datoteko (ali več) lahko tudi zaklenemo za urejanje
 , to pomeni, da jo drugi uporabniki lahko vidijo, jo prenesejo, ne morejo pa zamenjati verzije. Samo oseba, ki je datoteko zaklenila, jo lahko odklene
, to pomeni, da jo drugi uporabniki lahko vidijo, jo prenesejo, ne morejo pa zamenjati verzije. Samo oseba, ki je datoteko zaklenila, jo lahko odklene  .
.
Podrobnosti datotek - desno okno
Vsak dokument ima podrobnosti o datoteki (metapodatki), le-ti s nahajajo pod info ikono ![]() .
.
- datoteko lahko preimenujete z klikom na ikono uredi

- naložil: uporabnik, ki je naložil datoteko
- verzija: številka verzije
- naloženo: datum in ura nalaganja
- velikost: velikost datoteke
- prenosi: število prenosov
- povezava: kopiranje povezave do datoteke
- ključne besede: vsaka datoteka ima lahko več ključnih besed, ki olajšajo iskanje
Gumb ZAKLENI ![]() : uporabnik lahko zapre urejanje dokumenta (dodajanje nove verzije). Le oseba, ki je dokument zaklenila, ga lahko ponovno odklene.
: uporabnik lahko zapre urejanje dokumenta (dodajanje nove verzije). Le oseba, ki je dokument zaklenila, ga lahko ponovno odklene.
Komentarji datotek
Pri vsaki datoteki lahko napišemo komentar (npr. o spremembah v datoteki, novi verziji). Komentar lahko, skupaj s povezavo do datoteke, pošljemo izbranim prejemnikom po e-pošti.
Povezava do datoteke
Ko izberemo datoteko (enojni klik) ali več datotek (ctrl, shift + klik), lahko s klikom na ikono ![]() pošljemo direktno povezavo (ali več) izbranim prejemnikom.
pošljemo direktno povezavo (ali več) izbranim prejemnikom.
Zgodovina datoteke
V polju zgodovina datoteke 4PM beleži:
- zgodovino verzij,
- zgodovino prenosov datoteke,
- zgodovino poslanih sporočil (komentar ali povezava) s pošiljateljem in prejemniki,
- zgodovino preimenovanj datoteke.
Iskanje datotek
Iskanje dokumentov je mogoče v posamezni mapi ali njenih podmapah. V iskalno polje ![]() vpišete iskalni pojem in kliknete ikono IŠČI
vpišete iskalni pojem in kliknete ikono IŠČI ![]() . V seznamu se izpišejo dokumenti, ki jih uporabnik lahko vidi in ustrezajo iskanemu pogoju.
. V seznamu se izpišejo dokumenti, ki jih uporabnik lahko vidi in ustrezajo iskanemu pogoju.
Iskalnik išče po:
- vsebini tekstovnih dokumentov (Word, Excel, PDF),
- po nazivu dokumenta,
- po ključnih besedah,
- po datumu nalaganja.
Namig: Če ne vemo, kje se iskani dokument nahaja, se postavimo na najvišjo (projektno) mapo in vpišemo iskani pojem.
Standardne mape
Glede na tip ali skupino projekta lahko določite privzete mape, ki jih ima vsaka PROJEKTNA MAPA. Standardne mape urejamo v zavihku DOKUMENTI / STANDARDNE MAPE:
- klikni DODAJ,
- vnesi privzeto ime standardne mape,
- izberi možnosti, za katere velja pravilo standardne mape,
- za vse aktivne projekte (novi in obstoječi),
- samo za izbrano skupino,
- samo za tip projekta,
- standardnim mapam lahko določite tudi privzet nabor podmap.
Standardne mape lahko ureja samo administrator. Uporabniki ne morejo standardnih map preimenovati, lahko pa nalagajo dokumente.