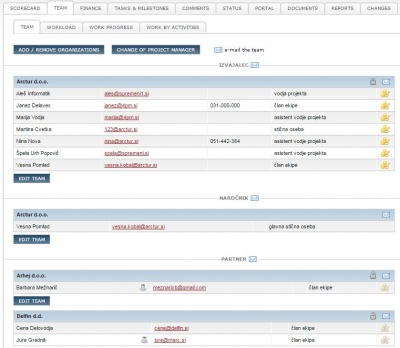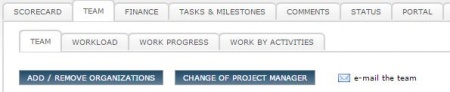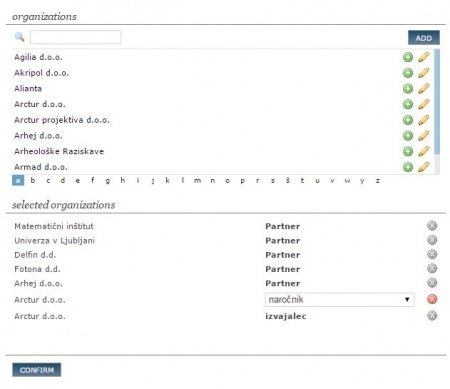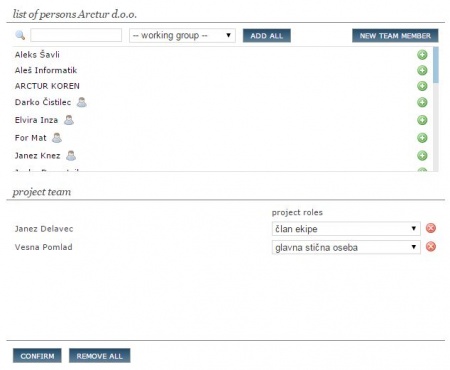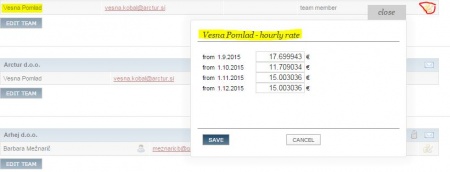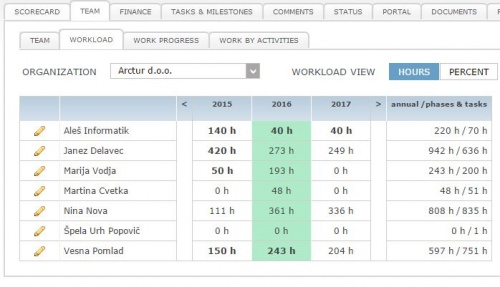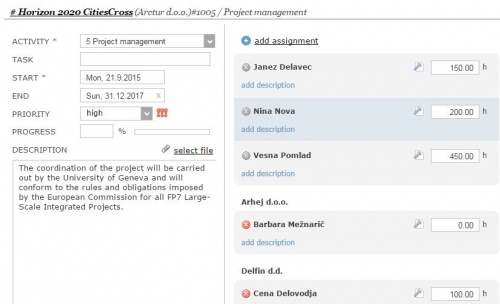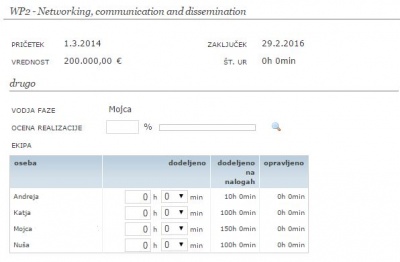Project team plan cofin/en/
Project team
A clear organizational structure is set by the selection of persons and roles in the project team: Who is responsible for what.
Project role define the level of access rights to various parts of the project (eg, finance, activities, documents ...).
Adding new organization or project partner to the project
New organization can be added following steps:
- click ADD/REMOVE ORGANIZATION to open form.
- select organization
- use search to find organization from the list
- or ADD new organization entry
- from a list select organization's project role (click the name of the organization or green plus icon)
- save.
Good to know
Project can have more organizations with the same role (i.e. subcontractors).
Adding new team member/participant, changes in the project team
- click button EDIT TEAM below organization to ADD / REMOVE persons to existing organization.
- select person by clicking the name or + icon,
- if a person is not entered in 4PM use button add new team member and fill in the form,
- if you wish to select members of working group select it above the list,
- set or change project role. The role of the project manager can be assigned only to one participant.
- confirm the entry.
Project roles
Project organization structure defines the level of project data access. 4PM enables this with the use of user groups, project roles and project groups. Advanced access rights - each project role can have predefined level of access rights to project data. If a project role has no access predefined, no project data can be accessed but allocated tasks to the user. Simple access rights have only two levels of project access: project manager or project team member and all projects (management and administration).
How can I change project manager?
- Click CHANGE OF PROJECT MANAGER to open form.
- select new project role for current project manager
- select new organization and person to be new project manager.
- save.
How can I change the project client?
Project can have only one client. To change the project's client follow steps:
- click button ADD/REMOVE ORGANIZATIONS
- select organization role as client
- save.
New project client is displayed.
How can I track changes of project team
All changes are available here, under the icon ![]() .
.
How can I allow 4PM access for team member
![]() a team member does not have active 4PM access.
To set up 4PM access for a team member click icon and follow steps Access_list/en/
a team member does not have active 4PM access.
To set up 4PM access for a team member click icon and follow steps Access_list/en/
Project hourly rate
If you want to change the hourly rateonly for the this project follow these steps:
- click to the box with the hourly rate of the participant,
- if necessary change the hourly rate:
- blue digits: hourly rate valid for the project;
- black digits: hourly rate valid in period (set at participant);
- green arrow - reset;
- Hourly rates based on locations:
- default: all work reported on default location,
- external: all work reported on any external location
- confirm the entry.
The project hourly rate that is defined only for the chosen project is valid for the whole duration of the project. A participant on the project can only have one project hourly fee. If you change the fee throughout the course of the project, then a recalculation of the costs of project hours is made for all performed work entries with the new hourly fee.
When you have a list of project participants, you have the possibility of quick communication among the project team. If you want to email to whole project team, click the mail icon “email to the team”. If you want to email only one group of participants (i.e. contractors) click the icon at individual group of participants.
If the nature of the organisation role is such that the participant can work for you, the participant needs to have a defined hourly fee for the type of project that is being entered. In case the participant already has a defined hourly fee for this type of a project, the fee is displayed in the lower table. General hourly fees can be entered and changed in the sidebar “participants/persons” and the sidebar “hourly fee”.
Project communication
4PM supports quick communication channels for team communication. All team members have displayed their contacts (e-mails and phones). 4PM supports quick e-mailings from the system. To send team members or a group of team members an e-mail click the icon mail to open default e-mail application: 4PM collects all e-mail addresses and in subject field fills in the name of the project.
Project workload plan
4PM enables 3 modes for workload plan:
Project annual workload plan for individual team members
Individual team member can have annual project work plan. Tab PROJECT / TEAM / WORKLOAD contains a list of team members by organizations and insight to average annual project workload according to planned work on phases, tasks between start and end date.
Important:
- normal - average annual project workload (from planned tasks, phases)
- bold - annual workload plan limit for team member for work reporting in set year.
Work plan by tasks
Each task team member can have assigned available hours for work on a selected task. 4PM calculates average task workload of a task member according to
- task duration (work days between start and end date)
- number of assigned hours and
- % of employment of individual.
Work plan by phase/sub-phase
You can plan workload by phase/sub-phase for all tasks and activities in a phase/sub-phase.
Workload plan by phase limits how many hours can individual work in a phase.
- add new phase or open existing phase (make sure that you have already entered tasks and assignments to
- enter work plan for workers at phase
- close the form