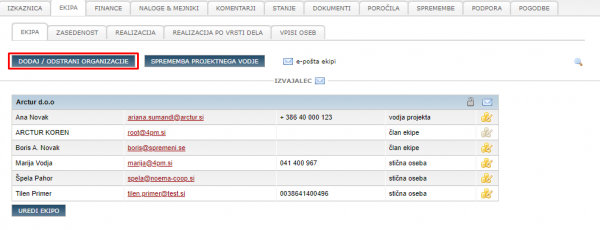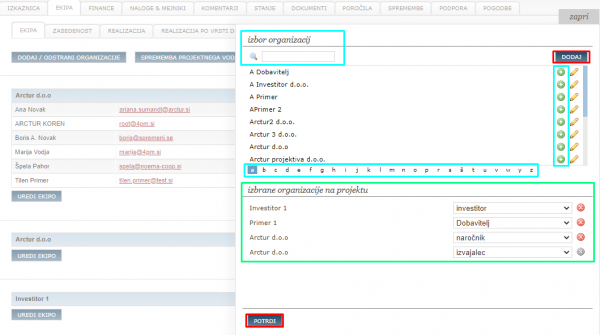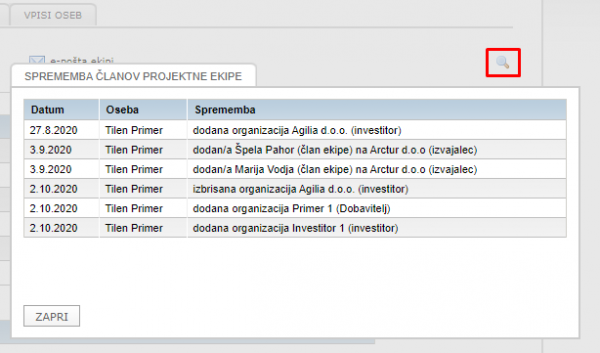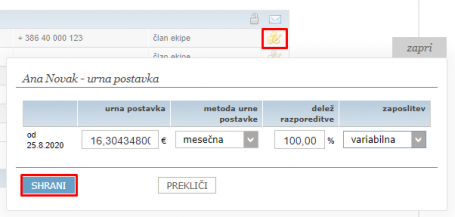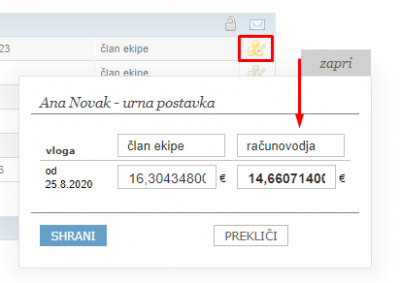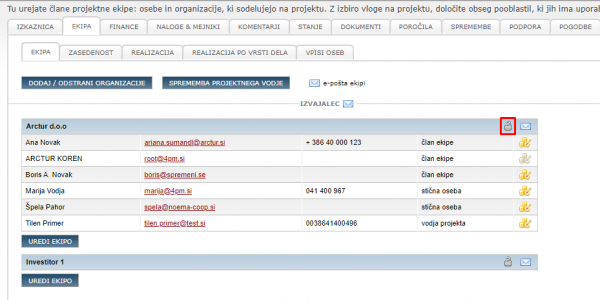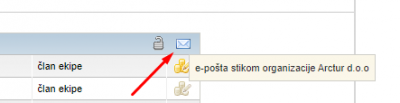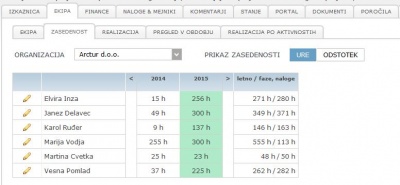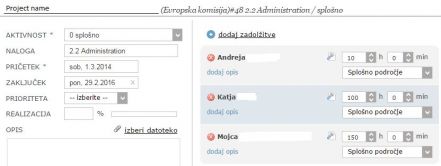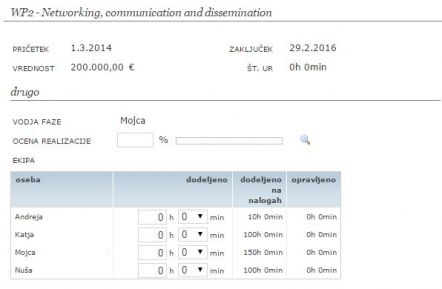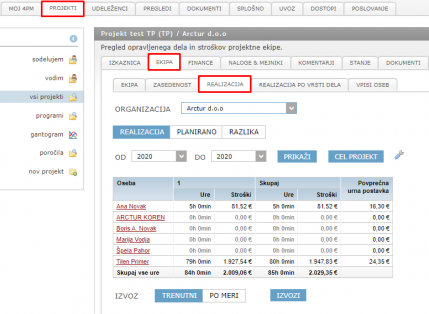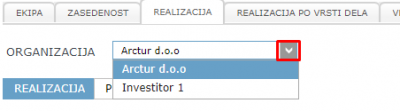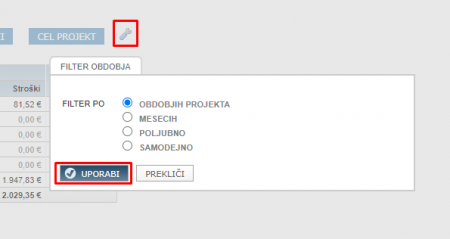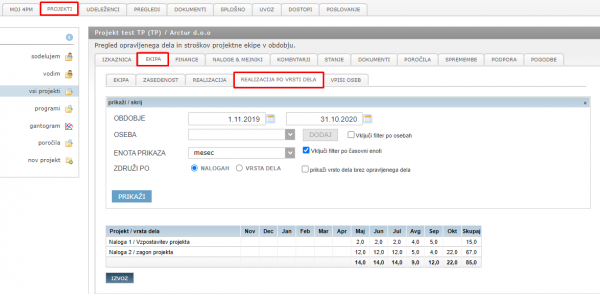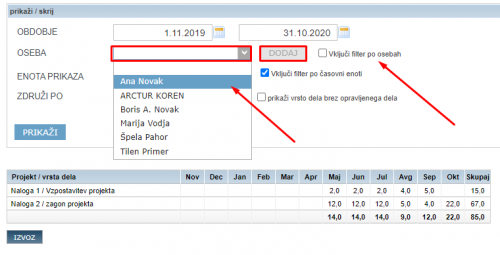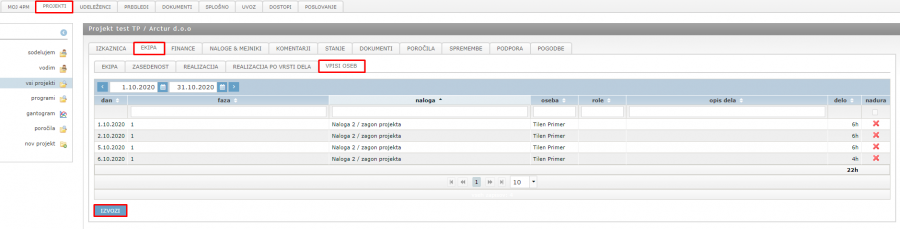Difference between revisions of "Project team plan cofin/sl/"
| (18 intermediate revisions by the same user not shown) | |||
| Line 1: | Line 1: | ||
=Ekipa na projektu= | =Ekipa na projektu= | ||
| − | * Projektno ekipo vnesemo na projekt v zavihku '''PROJEKTI / <projekt> / UDELEŽENCI.''' | + | *Projektno ekipo vnesemo na projekt v zavihku '''PROJEKTI / <projekt> / UDELEŽENCI.''' |
| − | * Z določitvijo vlog na projektu določimo organizacijsko strukturo ekipi. | + | *Z določitvijo vlog na projektu določimo organizacijsko strukturo ekipi. |
| − | * Projektna vloga določa nivo pooblastil za dostop do sklopov znotraj projekta (npr. finance, aktivnosti, dokumenti...). | + | *Projektna vloga določa nivo pooblastil za dostop do sklopov znotraj projekta (npr. finance, aktivnosti, dokumenti...). |
'''Dobro je vedeti''' | '''Dobro je vedeti''' | ||
| − | * ''Projekt ima lahko enega člana z vlogo '''vodja projekta''' in ena oseba v organizaciji z vlogo glavna stična oseba.'' | + | |
| − | * ''Vodjo projekta''' in vse člane projektne ekipe lahko tudi zamenjamo. | + | *''Projekt ima lahko enega člana z vlogo '''vodja projekta''' in ena oseba v organizaciji z vlogo glavna stična oseba.'' |
| + | *''Vodjo projekta''' in vse člane projektne ekipe lahko tudi zamenjamo. | ||
==Dodajanje nove organizacije== | ==Dodajanje nove organizacije== | ||
'''Novo organizacijo''' dodamo: | '''Novo organizacijo''' dodamo: | ||
| − | * klik na gumb '''DODAJ/ODSTRANI ORGANIZACIJE''' odpre obrazec s seznamom organizacij. | + | |
| − | <br>Seznam je iz 2 delov: | + | *klik na gumb '''DODAJ/ODSTRANI ORGANIZACIJE''' odpre obrazec s seznamom organizacij. |
| − | # '''zgornji''' vsebuje vse organizacije v 4PM | + | |
| − | #* za iskanje organizacije uporabite iskalnik [[File:2.2.2.ikonaLupa.jpg]], | + | [[File:Dodaj novo organizacijo.png|frameless|600x600px]]<br><br>Seznam je iz 2 delov: |
| − | #* dodajte novo organizacijo s klikom na '''DODAJ''' ali uredite podatke za obstoječo organizacijo [[File:2.1.2.2_Nastavitve_svincnik.jpg]] | + | |
| − | # '''spodnji''' z organizacijami, ki so že na projektu. | + | #'''zgornji''' vsebuje vse organizacije v 4PM |
| − | #* Vsaka organizacija mora imeti določeno vlogo na projektu. | + | #*za iskanje organizacije uporabite iskalnik [[File:2.2.2.ikonaLupa.jpg]], oziroma izberete začetno črko na abecednem seznamu |
| − | #* organizacijo '''odstranite''' iz projekta s klikom na [[File:IkonaBrisi.JPG]] | + | #*dodajte novo organizacijo s klikom na '''DODAJ''' ali uredite podatke za obstoječo organizacijo [[File:2.1.2.2_Nastavitve_svincnik.jpg]] |
| − | # shranite. | + | #'''spodnji''' z organizacijami, ki so že na projektu. |
| + | #*Vsaka organizacija mora imeti določeno vlogo na projektu. | ||
| + | #*organizacijo '''odstranite''' iz projekta s klikom na [[File:IkonaBrisi.JPG]] | ||
| + | #shranite. | ||
| + | |||
| + | [[File:Dodaj novo organizacijo 2.png|frameless|600x600px]] | ||
'''Namig:''' ''Isto vlogo na projektu ima lahko več različnih organizacij – projekt ima npr. več podizvajalcev.'' | '''Namig:''' ''Isto vlogo na projektu ima lahko več različnih organizacij – projekt ima npr. več podizvajalcev.'' | ||
| − | == Dodajanje oseb - Urejanje projektne ekipe== | + | ==Dodajanje oseb - Urejanje projektne ekipe== |
Urejanje in dodajanje članov ekipe na organizacijo (naročnik, izvajalec): | Urejanje in dodajanje članov ekipe na organizacijo (naročnik, izvajalec): | ||
| − | # klik na gumb '''UREDI EKIPO''', da odpremo obrazec s '''seznamom oseb''' na organizaciji. <br> [[File: | + | |
| − | #* zgornji vsebuje vse osebe, ki so že vpisane na organizaciji | + | #klik na gumb '''UREDI EKIPO''', da odpremo obrazec s '''seznamom oseb''' na organizaciji. <br> [[File:Uredi ekipo.png|frameless|600x600px]] <br>Seznam je iz 2 delov: |
| − | #* spodnji z osebami, ki so že na projektu kot člani ekipe | + | #*zgornji vsebuje vse osebe, ki so že vpisane na organizaciji. Osebe lahko iščemo preko iskalnika [[File:2.2.2.ikonaLupa.jpg]] oziroma po delovnih skupinah |
| − | # s klikom na ikono + [[File:4.3.ikonaDodaj(zelenKrogPlus).jpg]] dodajamo osebe v ekipo. | + | #*spodnji z osebami, ki so že na projektu kot člani ekipe (imajo dodeljeno projektno vlogo) |
| − | # v spodnjem seznamu osebam določimo še '''vlogo na projektu''' | + | #s klikom na ikono + [[File:4.3.ikonaDodaj(zelenKrogPlus).jpg]] dodajamo osebe v ekipo. S klikom na NOVA OSEBA, dodamo lahko novo osebo, ki je ni na tem seznamu |
| − | # potrdimo. | + | #v spodnjem seznamu osebam določimo še '''vlogo na projektu''' |
| + | #potrdimo. | ||
'''Izkaznica''' projekta ima gumb za urejanje glavnih oseb na projektu: ikona svinčnika [[file:2.2.2.ikonaSvincnik.jpg]]. | '''Izkaznica''' projekta ima gumb za urejanje glavnih oseb na projektu: ikona svinčnika [[file:2.2.2.ikonaSvincnik.jpg]]. | ||
| Line 36: | Line 43: | ||
==Vloga oseb na projektu== | ==Vloga oseb na projektu== | ||
Dostop do projektov je določen glede na | Dostop do projektov je določen glede na | ||
| − | * organizacijsko strukturo projekta, | + | |
| − | * vloge oseb na projektih in | + | *organizacijsko strukturo projekta, |
| − | * skupinah projektov ter | + | *vloge oseb na projektih in |
| − | * vključenost v uporabniške skupine. | + | *skupinah projektov ter |
| + | *vključenost v uporabniške skupine. | ||
Če so vklopljene '''napredne uporabniške pravice''', ima vsaka vloga vnaprej določen nivo dostopa do projektnih podatkov. | Če so vklopljene '''napredne uporabniške pravice''', ima vsaka vloga vnaprej določen nivo dostopa do projektnih podatkov. | ||
| Line 46: | Line 54: | ||
==Kako zamenjamo vodjo projekta?== | ==Kako zamenjamo vodjo projekta?== | ||
| − | Gumb »sprememba projektnega vodje« odpre obrazec za zamenjavo vodje projekta (odvisno od pravic) <br> | + | Gumb »sprememba projektnega vodje« odpre obrazec za zamenjavo vodje projekta (odvisno od pravic) <br>[[File:Nov projektni vodja.png|frameless|600x600px]] |
| − | [[ | ||
| − | # trenutnemu projektnemu vodji določimo novo vlogo | + | #trenutnemu projektnemu vodji določimo novo vlogo |
| − | # izberemo organizacijo in osebo, ki je že dodana na projekt, za katero želimo, da je nov vodja projekta. | + | #izberemo organizacijo in osebo, ki je že dodana na projekt, za katero želimo, da je nov vodja projekta.<br> |
Če je vloga organizacije taka, da udeleženec lahko opravlja delo za nas (izvajalec, podizvajalec, zunanji – določimo v zavihku '''SPLOŠNO'''), udeležencu določimo urno postavko za vrsto projekta, ki ga vnašamo. | Če je vloga organizacije taka, da udeleženec lahko opravlja delo za nas (izvajalec, podizvajalec, zunanji – določimo v zavihku '''SPLOŠNO'''), udeležencu določimo urno postavko za vrsto projekta, ki ga vnašamo. | ||
| Line 58: | Line 65: | ||
Vse spremembe so vidne pod ikono lupe [[file:2.2.2.ikonaLupa.jpg]] | Vse spremembe so vidne pod ikono lupe [[file:2.2.2.ikonaLupa.jpg]] | ||
| − | == Urna postavka na projektu== | + | [[File:Sledenje spremembam v ekipi.png|frameless|600x600px]] |
| − | '''Projektno urno postavko''' lahko določimo samo za izbran projekt; ta velja za '''cel projekt''' in udeleženec ima lahko samo | + | ==Urna postavka na projektu== |
| + | '''Projektno urno postavko''' lahko določimo samo za izbran projekt; ta velja za '''cel projekt''' in udeleženec ima lahko samo eno urno postavko (izjemoma, če je v nastavitvah omogočena dvojna projektna vloga). Če urno postavko med projektom spremenimo, se stroški opravljenih projektnih ur preračunajo za vse vnose opravljenega dela na projektu po novi urni postavki. | ||
| + | |||
| + | [[File:Urna postavka na projektu.png|frameless|455x455px]] | ||
| + | |||
| + | #klik na ikono "urne postavke" pri udeležencu [[File:IkonaUrnapostavka.JPG|link=https://help.4pm.si/File:IkonaUrnapostavka.JPG]] | ||
| + | #Urno postavko lahko vpišemo ročno ali se preračuna sama glede na formulo: splošno formulo, ki velja za vrsto projekta ali formulo, ki je na dotičnem projektu. | ||
| + | |||
| + | Pri vklopnjeni možnosti dvojni projektnih vlog, v nastavitvah znotraj projekta, se urna postavka prikazuje drugače. | ||
| + | |||
| + | [[File:Dvojna urna postavka.png|frameless|400x400px]] | ||
| + | |||
| + | Pri vpisu dela mora uporabnik pri nalogah (ki so na projektu z dvojnimi projektnimi vlogami) izbrati s katero vlogo vpisuje delo. | ||
| + | |||
| + | ==='''Zaklepanje vpisov na nivoju projekta'''=== | ||
| + | Na nivoju projekta imamo možnost zakleniti vpise - s tem fiksiramo vpise in onemogočimo uporabnikom, da vpisuje dodatne ure na projekt do določenega datuma. Vpise se zaklene v ekipi s klikom na ikono ključavnice. | ||
| + | |||
| + | [[File:Zaklepanje vpisov.png|frameless|600x600px]] | ||
| − | + | ''Dobro je vedeti: Zaklepanje zaklene samo vpise/ure uporabnikov. Še vedno pa je možno spreminjati urno postavko in s tem se preračunajo stroški dela oseb.''<br /> | |
| − | |||
| − | |||
| − | |||
| − | |||
| − | |||
| − | |||
| − | |||
''Kompleksni projekti - uporabljamo povprečne urne postavke, ki so povezane z različnimi vnaprej določenimi obdobji.'' | ''Kompleksni projekti - uporabljamo povprečne urne postavke, ki so povezane z različnimi vnaprej določenimi obdobji.'' | ||
| Line 75: | Line 92: | ||
==Komunikacija med udeleženci na projektu== | ==Komunikacija med udeleženci na projektu== | ||
| − | V seznamu udeležencev na projektu je možnost '''hitre komunikacije med udeleženci na projektu'''. Če želimo poslati e-pošto ekipi na projektu kliknemo na ikono za pošto e-pošta ekipi – 4PM zbere vse naslove udeležencev na projektu (aktivni uporabniki- imajo urejen dostop) in jih vstavi v naslovno vrstico programa za pošiljanje '''e-pošte''' ter izpiše zadevo v e-sporočilu (4PM – ime projekta). Če želimo elektronsko pošto poslati samo eni skupini udeležencem (npr. izvajalcem), kliknemo ikono pri posamezni skupini udeležencev (poštna ikona pri izvajalcih). | + | V seznamu udeležencev na projektu je možnost '''hitre komunikacije med udeleženci na projektu'''. Če želimo poslati e-pošto ekipi na projektu kliknemo na ikono za pošto e-pošta ekipi – 4PM zbere vse naslove udeležencev na projektu (aktivni uporabniki- imajo urejen dostop) in jih vstavi v naslovno vrstico programa za pošiljanje '''e-pošte''' ter izpiše zadevo v e-sporočilu (4PM – ime projekta). |
| + | |||
| + | [[File:Pošta celotni ekipi.png|frameless|600x600px]] | ||
| + | |||
| + | Če želimo elektronsko pošto poslati samo eni skupini udeležencem (npr. izvajalcem), kliknemo ikono pri posamezni skupini udeležencev (poštna ikona pri izvajalcih). | ||
| + | |||
| + | [[File:Samo pošta izvajalci.png|frameless|500x500px]] | ||
| + | |||
| + | Če želimo elektronsko pošto poslati samo stikom določene organizacije, kliknemo ikono pri posamezni organizaciji. | ||
| − | [[ | + | [[File:Pošta samo eni organizaciji.png|frameless|400x400px]] |
=Načrtovanje zasedenosti na projektu= | =Načrtovanje zasedenosti na projektu= | ||
| − | + | [[File:Projekt_plan.JPG | 400px |thumb|Prikaz si lahko omogočite v urah (h) ali pa v odstotkih (%).]] | |
| + | Posamezniku lahko omejimo dovoljeno letno porabo časa za delo na projektu. V zavihku PROJEKT / EKIPA / ZASEDENOST je seznam sodelavcev in vpogled v planirano letno obremenitev na projektu (povprečna porazdelitev dela glede na planirane ure med začetnim in končnim datumom naloge, faze ali projekta). | ||
| + | |||
| + | '''Plan letne obremenitve članov ekipe''' je povezan s finančnim planom (FINANCE / PLAN STROŠKOV - STROŠKI ZAPOSLENIH). | ||
| + | |||
| + | Ko urejamo finančni plan, izberemo: | ||
| + | |||
| + | #tip stroška "stroški zaposlenih | ||
| + | #izberemo osebo | ||
| + | #vpišemo število ur (letno) | ||
| + | #4PM sam izračuna vrednost stroške dela posameznika v izbranem obdobju, glede na trenutno veljavno urno postavko posameznika. | ||
| + | |||
| + | ''Če želimo spremeniti plan letne obrementive, lahko to spremenimo v finančnem planu (finance / plan stroškov / stroški zaposlenih - posameznik - uredi.'' | ||
| + | |||
| + | |||
| + | Letna obremenitev posameznika: | ||
| − | + | *odpre se vrstica s podatki o '''razpoložljivih urah''' glede na delovni koledar in '''plan ur''' na vseh projektih (vključno s trenutnim projektom). | |
| − | + | *polje za vnos podatkov vsebuje povprečno letno obremenitev iz planiranih nalog oz. faz. Z vpisom novega plana za leto, lahko omejite vnos dela na izbranem projektu v letu. | |
| − | + | '''Pomembno''': | |
| + | Zapis številke v planu: | ||
| − | + | *'''navadno''' - letna zasedenost je izračunana glede na dodeljene ure, ki jih ima posameznik na nalogah oz. podfazah. | |
| − | + | *'''krepko''' - letna zasedenost je določena in pomeni omejitev ur, ki jih lahko posameznik poroča na projektu. | |
| − | * | ||
| − | |||
| − | + | Zadnji stolpec: | |
| − | |||
| − | |||
| − | + | *'''skupaj po letih''' - seštevek letnih planov za posameznka na tem projektu (urejaš v finančnem plani) | |
| + | *'''faze, naloge''' - seštevek plana dodeljenih ur na nalogah/fazah v projektu (urejaš v naloge&mejniki) | ||
| − | [[File:Task_plan.JPG | | + | <br /> |
| + | ==[[Project_structure/sl/ | Planiranje ur na nalogah]]== | ||
| + | [[File:Task_plan.JPG |441x441px|thumb|alt=]] | ||
Vsakemu članu ekipe na nalogi dodelimo predvideno število ur za delo na izbrani nalogi. | Vsakemu članu ekipe na nalogi dodelimo predvideno število ur za delo na izbrani nalogi. | ||
4PM izračuna povprečno zasedenost posameznka glede na | 4PM izračuna povprečno zasedenost posameznka glede na | ||
| − | |||
| − | |||
| − | |||
| − | == Planiranje ur na fazah oz. delovnih sklopih== | + | *trajanje naloge, |
| − | Zaposlenim lahko načrtujemo tudi ure, ki jih lahko porabijo za aktivnosti v fazi (delovnem sklopu). | + | *število dodeljenih ur in |
| + | *% zaposlitve posameznika. | ||
| + | |||
| + | |||
| + | |||
| + | |||
| + | |||
| + | <br /> | ||
| + | |||
| + | |||
| + | ==Planiranje ur na fazah oz. delovnih sklopih== | ||
| + | [[File:Wp_plan.JPG |442x442px|thumb]] | ||
| + | Zaposlenim lahko načrtujemo tudi ure, ki jih lahko porabijo za vse aktivnosti v fazi (delovnem sklopu). | ||
Uporabnik ima vpogled v plan ur na fazi in skupaj na vseh nalogah v okviru faze (skupen plan in realizacija). | Uporabnik ima vpogled v plan ur na fazi in skupaj na vseh nalogah v okviru faze (skupen plan in realizacija). | ||
| − | [[File: | + | Dodeljene ure na fazi omejuje porabo ur na nalogah: |
| + | |||
| + | #dodaj novo fazo ali odpri obstoječo fazo | ||
| + | #dodaj osebo na nalogo na fazi (da ga vključiš v ekipo na fazi) | ||
| + | #odpri fazo | ||
| + | #v prazna polja (stolpec '''dodeljeno''' na fazi) vpiši plan | ||
| + | #zapri obrazec | ||
| + | |||
| + | |||
| + | |||
| + | |||
| + | |||
| + | |||
| + | |||
| + | |||
| + | |||
| + | <br /> | ||
| + | |||
| + | |||
| + | |||
| + | <br /> | ||
| + | |||
| + | =Realizacija= | ||
| + | Na vsakem projektu lahko v zavihku '''REALIZACIJA''', lahko vidimo pregled opravljenega dela in stroškov projektne ekipe. | ||
| + | |||
| + | [[File:Realizacihja.png|frameless|429x429px]] | ||
| + | |||
| + | Pregled stroškov in dela se deli na vsako organizacijo. S klikom na puščico poleg organizacije, lahko vidimo realizacijo opravljenega dela in stroškov drugih organizacij na projektu. | ||
| + | |||
| + | [[File:Realizacija - organizacija.png|frameless|400x400px]] | ||
| + | |||
| + | Prikaz realizacije si lahko ročno spremenimo tako, da kliknemo na nastavitve [[File:Nastavitve ikona.png|frameless]], izberemo vrsto prikaza, odločitev pa potrdimo z “Uporabi”. | ||
| + | |||
| + | [[File:Realizacija dela - filter obdobja.png|frameless|450x450px]] | ||
| + | |||
| + | Realizacijo dela na projektu lahko tudi izvozimo. Izvozimo jo lahko v trenutni obliki oziroma po meri. Izvoz potrdimo s klikom na gumb IZVOZ. | ||
| + | |||
| + | <br /> | ||
| + | |||
| + | =Realizacija po vrsti dela= | ||
| + | Pregled opravljenega dela in stroškov projektne ekipe v določenih obdobjih lahko dobimo v zavihku r'''ealizaciji po vrsti dela''' (PROJEKTI / <projekt> / EKIPA / REALIZACIJA PO VRSTI DELA) | ||
| + | |||
| + | [[File:Realizacija po vrsti de3la.png|frameless|600x600px]] | ||
| + | |||
| + | Najprej določimo obdobje za katerega želimo pregled opravljenega dela in stroškov. Datum lahko ročno vnesemo ali pa ga izberemo s pritiskom na koledarček (ikona koledarčka). Nato izberemo člane projektne ekipe. Na drsnem seznamu oseb izberemo željeno osebo in odločitev potrdimo s pritiskom na gumb '''DODAJ'''. Lahko izberemo poljubno število oseb. | ||
| + | |||
| + | ''V primeru, da ne izberemo poljubne osebe in kvadratek ostane prazen. Se s pritiskom na PRIKAŽI, izpišejo podatki za vse osebe na tem projektu (tvoja organizacija).'' | ||
| + | |||
| + | [[File:Realizacija po vrsti dela - Dodajanje osebe.png|frameless|500x500px]] | ||
| + | |||
| + | V primeru, da želimo videti ločeno delo in strošek vsakega izbranega člana, vključimo '''filter po osebah''' s pritiskom v prazni kvadratek poleg “Vključi filter po osebah”. Če želimo imeti prikaz razdeljene na enote (dan, mesec, leto), označimo kvadratek pri “Vključi filter po časovni enoti”, na drsnem seznamupa si izberemo enoto prikaza (''Samodejno je ta možnost že označena'')''.'' Na koncu pa si izberemo ali bo prikaz po nalogah ali po vrsti dela. V primeru, da izberemo vrsto dela, moramo določiti še nivo prikaza (vrste dela). Prikaz potrdimo z pritiskom na PRIKAŽI. | ||
| + | |||
| + | Izpis si lahko izvozimo na svoj računalnik, s klikom na IZVOZ pod tabelo. | ||
| + | |||
| + | =Vpisi oseb= | ||
| + | [[File:Vpisi oseb.png|frameless|900x900px]] | ||
| − | + | Pod zavihkom VPISI OSEB, lahko preverimo vse vpise oseb na projektu. Iskanje lahko filtriramo na vpise na faze, naloge, osebe, role, opis dela in nadure. | |
| − | |||
| − | |||
| − | |||
Latest revision as of 13:35, 5 October 2020
Ekipa na projektu
- Projektno ekipo vnesemo na projekt v zavihku PROJEKTI / <projekt> / UDELEŽENCI.
- Z določitvijo vlog na projektu določimo organizacijsko strukturo ekipi.
- Projektna vloga določa nivo pooblastil za dostop do sklopov znotraj projekta (npr. finance, aktivnosti, dokumenti...).
Dobro je vedeti
- Projekt ima lahko enega člana z vlogo vodja projekta in ena oseba v organizaciji z vlogo glavna stična oseba.
- Vodjo projekta' in vse člane projektne ekipe lahko tudi zamenjamo.
Dodajanje nove organizacije
Novo organizacijo dodamo:
- klik na gumb DODAJ/ODSTRANI ORGANIZACIJE odpre obrazec s seznamom organizacij.
- zgornji vsebuje vse organizacije v 4PM
- spodnji z organizacijami, ki so že na projektu.
- shranite.
Namig: Isto vlogo na projektu ima lahko več različnih organizacij – projekt ima npr. več podizvajalcev.
Dodajanje oseb - Urejanje projektne ekipe
Urejanje in dodajanje članov ekipe na organizacijo (naročnik, izvajalec):
- klik na gumb UREDI EKIPO, da odpremo obrazec s seznamom oseb na organizaciji.
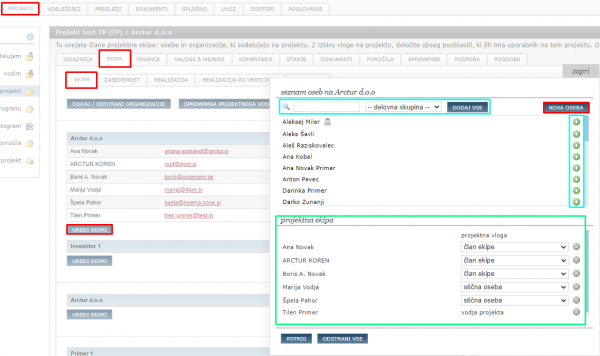
Seznam je iz 2 delov: - s klikom na ikono +
 dodajamo osebe v ekipo. S klikom na NOVA OSEBA, dodamo lahko novo osebo, ki je ni na tem seznamu
dodajamo osebe v ekipo. S klikom na NOVA OSEBA, dodamo lahko novo osebo, ki je ni na tem seznamu - v spodnjem seznamu osebam določimo še vlogo na projektu
- potrdimo.
Izkaznica projekta ima gumb za urejanje glavnih oseb na projektu: ikona svinčnika ![]() .
.
Vloga oseb na projektu
Dostop do projektov je določen glede na
- organizacijsko strukturo projekta,
- vloge oseb na projektih in
- skupinah projektov ter
- vključenost v uporabniške skupine.
Če so vklopljene napredne uporabniške pravice, ima vsaka vloga vnaprej določen nivo dostopa do projektnih podatkov. Če projektna vloga nima definiranih pravic, potem lahko uporabnik dostopa samo do nalog, na katerih ima dodeljene ure za vpisovanje ur opravljenega dela ter komentarje na naloge v Moj 4PM (ostalih projektnih podatkov ne vidi). Pri enostavnih uporabniških pravicah, je vloga določena glede na to ali je uporabnik vodja projekta ali sodeluje na projektu (ne glede na določeno vlogo).
Kako zamenjamo vodjo projekta?
Gumb »sprememba projektnega vodje« odpre obrazec za zamenjavo vodje projekta (odvisno od pravic) 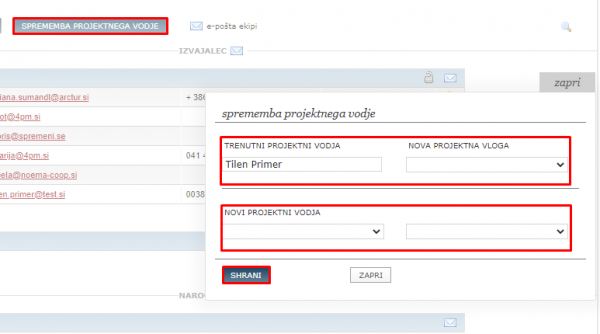
- trenutnemu projektnemu vodji določimo novo vlogo
- izberemo organizacijo in osebo, ki je že dodana na projekt, za katero želimo, da je nov vodja projekta.
Če je vloga organizacije taka, da udeleženec lahko opravlja delo za nas (izvajalec, podizvajalec, zunanji – določimo v zavihku SPLOŠNO), udeležencu določimo urno postavko za vrsto projekta, ki ga vnašamo. Če ima udeleženec že določeno urno postavko za to vrsto projekta, se ta izpiše v seznamu.
Kako sledim spremembam v ekipi?
Vse spremembe so vidne pod ikono lupe ![]()
Urna postavka na projektu
Projektno urno postavko lahko določimo samo za izbran projekt; ta velja za cel projekt in udeleženec ima lahko samo eno urno postavko (izjemoma, če je v nastavitvah omogočena dvojna projektna vloga). Če urno postavko med projektom spremenimo, se stroški opravljenih projektnih ur preračunajo za vse vnose opravljenega dela na projektu po novi urni postavki.
- klik na ikono "urne postavke" pri udeležencu
- Urno postavko lahko vpišemo ročno ali se preračuna sama glede na formulo: splošno formulo, ki velja za vrsto projekta ali formulo, ki je na dotičnem projektu.
Pri vklopnjeni možnosti dvojni projektnih vlog, v nastavitvah znotraj projekta, se urna postavka prikazuje drugače.
Pri vpisu dela mora uporabnik pri nalogah (ki so na projektu z dvojnimi projektnimi vlogami) izbrati s katero vlogo vpisuje delo.
Zaklepanje vpisov na nivoju projekta
Na nivoju projekta imamo možnost zakleniti vpise - s tem fiksiramo vpise in onemogočimo uporabnikom, da vpisuje dodatne ure na projekt do določenega datuma. Vpise se zaklene v ekipi s klikom na ikono ključavnice.
Dobro je vedeti: Zaklepanje zaklene samo vpise/ure uporabnikov. Še vedno pa je možno spreminjati urno postavko in s tem se preračunajo stroški dela oseb.
Kompleksni projekti - uporabljamo povprečne urne postavke, ki so povezane z različnimi vnaprej določenimi obdobji.
Splošna urna postavka, ki jo določimo glede na vrsto projekta v zavihku UDELEŽENCI / OSEBE / <izbrana oseba> / URNE POSTAVKE, velja za določeno obdobje. Udeleženec ima med projektom več različnih urnih postavk, ki so odvisne od obdobja.
Komunikacija med udeleženci na projektu
V seznamu udeležencev na projektu je možnost hitre komunikacije med udeleženci na projektu. Če želimo poslati e-pošto ekipi na projektu kliknemo na ikono za pošto e-pošta ekipi – 4PM zbere vse naslove udeležencev na projektu (aktivni uporabniki- imajo urejen dostop) in jih vstavi v naslovno vrstico programa za pošiljanje e-pošte ter izpiše zadevo v e-sporočilu (4PM – ime projekta).
Če želimo elektronsko pošto poslati samo eni skupini udeležencem (npr. izvajalcem), kliknemo ikono pri posamezni skupini udeležencev (poštna ikona pri izvajalcih).
Če želimo elektronsko pošto poslati samo stikom določene organizacije, kliknemo ikono pri posamezni organizaciji.
Načrtovanje zasedenosti na projektu
Posamezniku lahko omejimo dovoljeno letno porabo časa za delo na projektu. V zavihku PROJEKT / EKIPA / ZASEDENOST je seznam sodelavcev in vpogled v planirano letno obremenitev na projektu (povprečna porazdelitev dela glede na planirane ure med začetnim in končnim datumom naloge, faze ali projekta).
Plan letne obremenitve članov ekipe je povezan s finančnim planom (FINANCE / PLAN STROŠKOV - STROŠKI ZAPOSLENIH).
Ko urejamo finančni plan, izberemo:
- tip stroška "stroški zaposlenih
- izberemo osebo
- vpišemo število ur (letno)
- 4PM sam izračuna vrednost stroške dela posameznika v izbranem obdobju, glede na trenutno veljavno urno postavko posameznika.
Če želimo spremeniti plan letne obrementive, lahko to spremenimo v finančnem planu (finance / plan stroškov / stroški zaposlenih - posameznik - uredi.
Letna obremenitev posameznika:
- odpre se vrstica s podatki o razpoložljivih urah glede na delovni koledar in plan ur na vseh projektih (vključno s trenutnim projektom).
- polje za vnos podatkov vsebuje povprečno letno obremenitev iz planiranih nalog oz. faz. Z vpisom novega plana za leto, lahko omejite vnos dela na izbranem projektu v letu.
Pomembno: Zapis številke v planu:
- navadno - letna zasedenost je izračunana glede na dodeljene ure, ki jih ima posameznik na nalogah oz. podfazah.
- krepko - letna zasedenost je določena in pomeni omejitev ur, ki jih lahko posameznik poroča na projektu.
Zadnji stolpec:
- skupaj po letih - seštevek letnih planov za posameznka na tem projektu (urejaš v finančnem plani)
- faze, naloge - seštevek plana dodeljenih ur na nalogah/fazah v projektu (urejaš v naloge&mejniki)
Planiranje ur na nalogah
Vsakemu članu ekipe na nalogi dodelimo predvideno število ur za delo na izbrani nalogi. 4PM izračuna povprečno zasedenost posameznka glede na
- trajanje naloge,
- število dodeljenih ur in
- % zaposlitve posameznika.
Planiranje ur na fazah oz. delovnih sklopih
Zaposlenim lahko načrtujemo tudi ure, ki jih lahko porabijo za vse aktivnosti v fazi (delovnem sklopu). Uporabnik ima vpogled v plan ur na fazi in skupaj na vseh nalogah v okviru faze (skupen plan in realizacija).
Dodeljene ure na fazi omejuje porabo ur na nalogah:
- dodaj novo fazo ali odpri obstoječo fazo
- dodaj osebo na nalogo na fazi (da ga vključiš v ekipo na fazi)
- odpri fazo
- v prazna polja (stolpec dodeljeno na fazi) vpiši plan
- zapri obrazec
Realizacija
Na vsakem projektu lahko v zavihku REALIZACIJA, lahko vidimo pregled opravljenega dela in stroškov projektne ekipe.
Pregled stroškov in dela se deli na vsako organizacijo. S klikom na puščico poleg organizacije, lahko vidimo realizacijo opravljenega dela in stroškov drugih organizacij na projektu.
Prikaz realizacije si lahko ročno spremenimo tako, da kliknemo na nastavitve ![]() , izberemo vrsto prikaza, odločitev pa potrdimo z “Uporabi”.
, izberemo vrsto prikaza, odločitev pa potrdimo z “Uporabi”.
Realizacijo dela na projektu lahko tudi izvozimo. Izvozimo jo lahko v trenutni obliki oziroma po meri. Izvoz potrdimo s klikom na gumb IZVOZ.
Realizacija po vrsti dela
Pregled opravljenega dela in stroškov projektne ekipe v določenih obdobjih lahko dobimo v zavihku realizaciji po vrsti dela (PROJEKTI / <projekt> / EKIPA / REALIZACIJA PO VRSTI DELA)
Najprej določimo obdobje za katerega želimo pregled opravljenega dela in stroškov. Datum lahko ročno vnesemo ali pa ga izberemo s pritiskom na koledarček (ikona koledarčka). Nato izberemo člane projektne ekipe. Na drsnem seznamu oseb izberemo željeno osebo in odločitev potrdimo s pritiskom na gumb DODAJ. Lahko izberemo poljubno število oseb.
V primeru, da ne izberemo poljubne osebe in kvadratek ostane prazen. Se s pritiskom na PRIKAŽI, izpišejo podatki za vse osebe na tem projektu (tvoja organizacija).
V primeru, da želimo videti ločeno delo in strošek vsakega izbranega člana, vključimo filter po osebah s pritiskom v prazni kvadratek poleg “Vključi filter po osebah”. Če želimo imeti prikaz razdeljene na enote (dan, mesec, leto), označimo kvadratek pri “Vključi filter po časovni enoti”, na drsnem seznamupa si izberemo enoto prikaza (Samodejno je ta možnost že označena). Na koncu pa si izberemo ali bo prikaz po nalogah ali po vrsti dela. V primeru, da izberemo vrsto dela, moramo določiti še nivo prikaza (vrste dela). Prikaz potrdimo z pritiskom na PRIKAŽI.
Izpis si lahko izvozimo na svoj računalnik, s klikom na IZVOZ pod tabelo.
Vpisi oseb
Pod zavihkom VPISI OSEB, lahko preverimo vse vpise oseb na projektu. Iskanje lahko filtriramo na vpise na faze, naloge, osebe, role, opis dela in nadure.