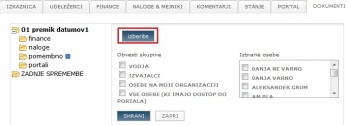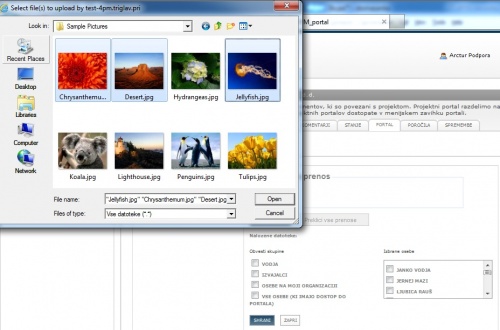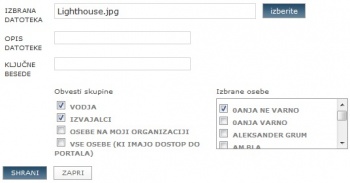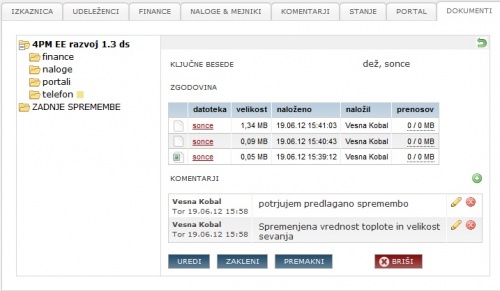Difference between revisions of "Documents/en/"
(→Search) |
|||
| Line 58: | Line 58: | ||
[[file:10.obvescanjeODatoteki.jpg|350px]] | [[file:10.obvescanjeODatoteki.jpg|350px]] | ||
| − | == Where can I upload documents == | + | == Where can I upload documents == |
| − | # tab '''DOCUMENTS''': direct upload to selected folder (use icon [file:10.IkonaDodajDokument.jpg]) | + | |
| − | # '''TASKS, MILESTONES, MEETINGS''' in My 4PM, in Project, lists... | + | #tab '''DOCUMENTS''': direct upload to selected folder (use icon [file:10.IkonaDodajDokument.jpg]) |
| − | ## upload to field '''description''' or | + | #'''TASKS, MILESTONES, MEETINGS''' in My 4PM, in Project, lists... |
| − | ## upload to '''comment''' (use icon [file:IkonaPriponka.JPG]) | + | ##upload to field '''description''' or |
| − | # '''FINANCE''' - direct upload to folder FINANCE (use icon [file:IkonaPriponka.JPG]) | + | ##upload to '''comment''' (use icon [file:IkonaPriponka.JPG]) |
| − | # '''PORTAL''' - upload to portal section | + | #'''FINANCE''' - direct upload to folder FINANCE (use icon [file:IkonaPriponka.JPG]) |
| + | #'''PORTAL''' - upload to portal section | ||
#'''COMMENTS''' - upload to text file (use icon [file:IkonaPriponka.JPG]) | #'''COMMENTS''' - upload to text file (use icon [file:IkonaPriponka.JPG]) | ||
| + | |||
| + | == How can I change document (new version) == | ||
| + | #Find the document you would like to change in a folder | ||
| + | #click the icon [file:10.IkonaOko.jpg] to open document details | ||
| + | # click button ''EDIT'' to open document for editing | ||
| + | # '''select''' new file to upload | ||
| + | # rename uploaded file if necessary | ||
| + | # add key words (for document search, optional) | ||
| + | # and select e-mail recipients (optional) | ||
| + | # save. | ||
| + | |||
| + | New file replaces previous version in all links that the document is linked. Link to previous version is available in document details [file:10.IkonaDodajDokument.jpg]. | ||
| + | |||
| + | === Change of document version in other parts of 4PM (tasks, comments)=== | ||
| + | # click icon [file:IkonaPriponka.JPG]) to start attaching documents | ||
| + | # in the list of folders find document you would like to change | ||
| + | # click icon [file:2.2.2.ikonaSvincnik.jpg] to start editing file | ||
| + | # select new file to upload | ||
| + | # save the upload '''SAVE''' | ||
| + | # attach link [file:4.2.9.ikonaKljukcaZelena.jpg] | ||
==Search== | ==Search== | ||
Revision as of 09:13, 9 July 2013
DOCUMENT SYSTEM
4PM integrated advanced document management system supports:
- arranged documents in project folders and sub-folders
- easy editing of folder access rights
- advanced search options for the documents (by content, title, date of publication)
- version control and access to documents
- multi-upload of documents
- e-mail notifications of new/changed documents (send a link via e-mail).
Project folders
include:
- project group folders
- project group folders,
- project can have flexible sub-folder structure.
- project group folders,
- NON-PROJECT FOLDERS, folders added by users and are not connected to projects
- LAST CHANGES - all recently uploaded documents to 4PM.
Adding new folder
New folder is created (added):
- Use user groups (project roles) to select more users or
- select individual users.
- If necessary select access rights for other users.
- save.
Each folder can have new folders and sub-folders. Sub-folder inherits access rights of parental folder. Access rights can be modified.
- icon view
 - user can see documents in the folder
- user can see documents in the folder - icon edit
 - user can edit documents in folder (change version, access to previous versions, meta-data.)
- user can edit documents in folder (change version, access to previous versions, meta-data.) - icon ? - persons have user group rights whit different access groups.
Uploading new files
- more than 1 file at once can be uploaded (use ctrl or shift).
- Users of Internet Explorer should have installed latest version of Flash plug-in [[1]].
- confirm the selected files
- repeat if necessary.
When you finish the document up-load, you can:
- save uploaded documents or
- send e-mail notification with links to uploaded documents to selected users.
Where can I upload documents
- tab DOCUMENTS: direct upload to selected folder (use icon [file:10.IkonaDodajDokument.jpg])
- TASKS, MILESTONES, MEETINGS in My 4PM, in Project, lists...
- upload to field description or
- upload to comment (use icon [file:IkonaPriponka.JPG])
- FINANCE - direct upload to folder FINANCE (use icon [file:IkonaPriponka.JPG])
- PORTAL - upload to portal section
- COMMENTS - upload to text file (use icon [file:IkonaPriponka.JPG])
How can I change document (new version)
- Find the document you would like to change in a folder
- click the icon [file:10.IkonaOko.jpg] to open document details
- click button EDIT to open document for editing
- select new file to upload
- rename uploaded file if necessary
- add key words (for document search, optional)
- and select e-mail recipients (optional)
- save.
New file replaces previous version in all links that the document is linked. Link to previous version is available in document details [file:10.IkonaDodajDokument.jpg].
Change of document version in other parts of 4PM (tasks, comments)
- click icon [file:IkonaPriponka.JPG]) to start attaching documents
- in the list of folders find document you would like to change
- click icon [file:2.2.2.ikonaSvincnik.jpg] to start editing file
- select new file to upload
- save the upload SAVE
- attach link [file:4.2.9.ikonaKljukcaZelena.jpg]
Search
Document search is possible in folder and sub-folders.
- enter text in search field
- click icon SEARCH or press ENTER
4PM displays a list of files that contain search text. 4PM displays only files that are in folders a user can see.
Search uses:
- text content (Word, Excel, pdf)
- document name
- key words
- up-load date.
TIP If you do not know the location (folder) of a file, select the top folder you know and enter search text.
Document details
Each document (file) has history details and meta data - icon eye:
- document history - versions - latest on top, accessible to all users, in all links to this document
- document type,
- user that uploaded document,
- upload date,
- document down-loads: who and when,
- key words: use comma to separate,
- text comments (not sent by e-mail),
LOCK: user can temporary lock file for editing (adding new version) MOVE: move file from one folder to another.