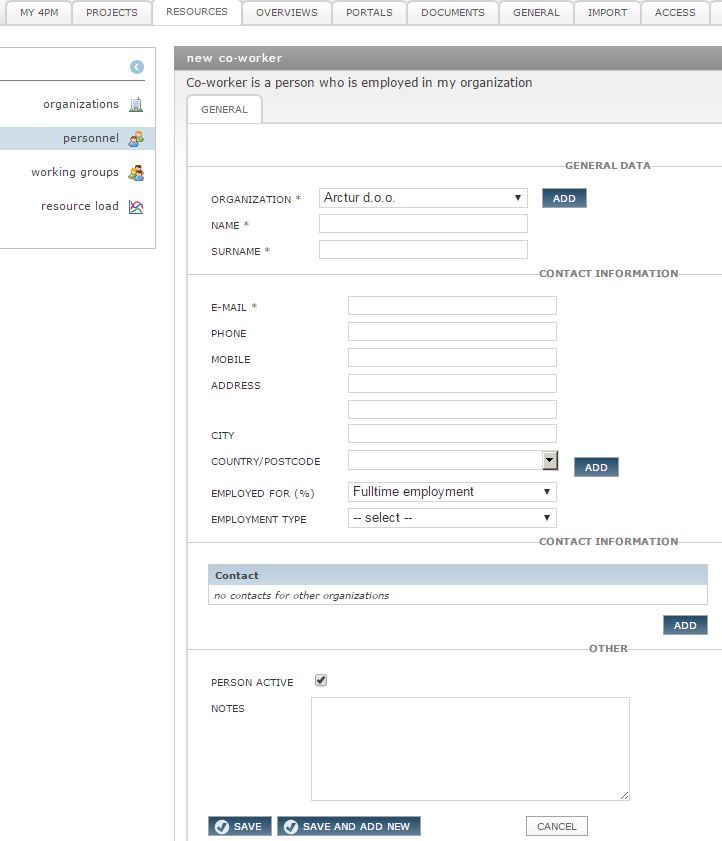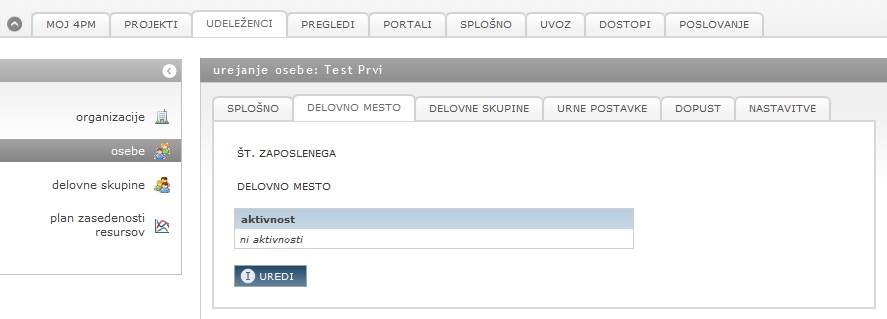Person/sl/
SODELAVCI
Pri SODELAVCIH lahko urejamo še ostale podatke in nastavitve.
Vnos novega sodelavca
Osebne podatke vnesemo po korakih:
- v zavihku SODELAVCI kliknemo DODAJ
- s klikom na DODAJ odpremo obrazec za vnos osebe sodelavca s privzeto matično organizacijo (naša organizacija)
- izpolnimo obvezna pola: ime, priimek in e-pošta
- po želji lahko vpišemo osebni naslov in kontaktne podatke (npr. za izpis v potnem nalogu),
- sodelavcu poljubno dodamo stične podatke za ostale organizacije.
Ko shranimo stične podatke osebe, lahko urejamo še ostale zavihke:
DELOVNO MESTO
- Vpišemo številko zaposlenega. Številka zaposlenega je potrebna pri vpisovanju potnih nalogov (številčenje), razvrščanju sodelavcev v PREGLEDI / DELO OSEB in pri integracijah z drugimi informacijskimi sistemi. Izberemo delovno mesto.
- Če imamo pri delovnem mestu določeno sistematizacijo delovnega mesta, se tu izpišejo aktivnosti, ki ji oseba opravlja.
DELOVNE SKUPINE
Seznam delovnih skupin, katerim oseba pripada. Oseba je lahko član različnih delovnih skupin. Urejene delovne skupine olajšajo dodajanje večjega števila zaposlencev na projekte in naloge.
<img src="/images/thumb/9/9c/2.1.1.delovnesskupine.jpg/600px-2.1.1.delovnesskupine.jpg" _fck_mw_filename="2.1.1.delovnesskupine.jpg" _fck_mw_width="600" alt="2.1.1.delovnesskupine.jpg" />
URNE POSTAVKE
Urna postavka, ki jo določimo posamezniku, velja za izbrano vrsto projektov za določeno obdobje. To pomeni, da bodo vsi vpisi opravljenega dela, ki so opravljeni v določenem obdobju, obračunani po vpisani urni postavki. Oseba ima lahko za različne vrste projektov različno urno postavko.
Če želimo uporabiti enotno projektno urno postavko samo za določen projekt, jo posamezniku vpišemo pri izbranem projektu; v tem primeru ima posameznik za celotno trajanje projekta enotno urno postavko (npr. povprečno urno postavko).
Pri kompleksnih projektih (vrste: partnerski, čezmejno sodelovanje, SEE) je možno ročno spreminjati različne urne postavke za poljubna obdobja poročanja na nivoju projekta.
<a href="http://help.4pm.si/index.php/2.1.4.Urna_Postavka/sl/#Urna_postavka">Več o urni postavki...</a>
NASTAVITVE
v katerih določimo posamezniku:
- omejitev vpisa ur za nazaj oz. vnaprej (Administrator v nastavitvah vklopi obdobje omejitve vpisa. Če je omejitev vpisa vklopljena, je treba vsakemu uporabniku določiti, koliko dni za nazaj oz. vnaprej lahko poroča (vpisuje o opravljenem delu). Če je omejitev izklopljena, potem lahko uporabnik poljubno poroča o opravljenem delu.
- omejitev števila vpisanih ur na dan (privzeto vrednost 24 ur na dan lahko poljubno spremenite za vsakega uporabnika posebej),
- pravice za potrjevanje oz. likvidiranje potnih nalogov (Če je vklopljen modul POTNI NALOGI. Vsaka organizacija ima lahko več potrjevalcev / likvidatorjev potnih nalogov. Vsaka oseba ima lahko privzetega potrjevalca, to pomeni, da pri novem potnem nalogu ali obračunu potnega naloga ni treba izbirati iz spustnega seznama.)<a href="http://help.4pm.si/index.php/3.6.PotniNalogi/sl/">Več o tem</a>
- privzeti potrjevalec/likvidator
- lahko potrjuje, likvidira (Lahko potrjuje – novi potni nalogi morajo biti potrjeni pred odhodom na pot. Lahko likvidira – pomeni, da pregleda potni nalog in ga zaklene za nadaljnje urejanje oz. pošlje v ERP sistem.
- natančnost vpisa ur,
- začetno stanje nadur (<a href="http://help.4pm.si/index.php/3.8.PregledMojegaDela/sl/">Več o tem</a>)
- upravljanje z vpisi dela drugih oseb:
- Izberemo osebe, za katere lahko uporabnik upravlja z vpisi dela
- Določimo nivo pravic:
- <img src="/images/3/36/2.1.2.2_Nastavitve_oko2.jpg" _fck_mw_filename="2.1.2.2 Nastavitve oko2.jpg" alt="" /> Lahko vidi vpisano delo izbrane osebe
- <img src="/images/3/36/2.1.2.2_Nastavitve_plus.jpg" _fck_mw_filename="2.1.2.2 Nastavitve plus.jpg" alt="" /> Lahko vnese delo za izbrano osebo. Svoje vpise lahko tudi ureja, ne more pa urejati in brisati zapisov, ki jih je vnesla izbrana oseba
- <img src="/images/e/e1/2.1.2.2_Nastavitve_svincnik.jpg" _fck_mw_filename="2.1.2.2 Nastavitve svincnik.jpg" alt="" /> Lahko ureja zapise, ki jih je vnesla izbrana oseba
- <img src="/images/6/6f/2.1.2.2_Nastavitve_radirka.jpg" _fck_mw_filename="2.1.2.2 Nastavitve radirka.jpg" alt="" /> Lahko briše zapise, ki jih je vnesla izbrana oseba
- <img src="/images/a/a6/2.1.2.2_Nastavitve_kljucavnica.jpg" _fck_mw_filename="2.1.2.2 Nastavitve kljucavnica.jpg" alt="" /> Lahko zaklepa vnašanje, urejanje in brisanje zapisov izbrane osebe.
<img src="/images/thumb/b/bd/2.1.2.2_Nastavitve1.jpg/400px-2.1.2.2_Nastavitve1.jpg" _fck_mw_filename="2.1.2.2 Nastavitve1.jpg" _fck_mw_width="400" alt="2.1.2.2 Nastavitve1.jpg" />
PROJEKTNE EKIPE
pregled projektov, na katerih sodeluje oseba, njena vloga na projektu in skupina projektov. Če ima oseba določene tudi projektne pravice, so te izpisane pod tabelo:
<img src="/images/thumb/0/01/2.1.1.clanstvoProjektnihEkip.jpg/600px-2.1.1.clanstvoProjektnihEkip.jpg" _fck_mw_filename="2.1.1.clanstvoProjektnihEkip.jpg" _fck_mw_width="600" alt="2.1.1.clanstvoProjektnihEkip.jpg" />
Enak pregled je tudi v zavihku PREGLEDI / ČLANSTVO NA PROJEKTIH.
<img src="/images/3/31/2.1.1.clanstvoProjektnihEkipPregledi.jpg" _fck_mw_filename="2.1.1.clanstvoProjektnihEkipPregledi.jpg" alt="" />
- Zunanjemu sodelavcu določimo še delovno mesto, delovne skupine, urne postavke, splošne nastavitve in na koncu dodelimo uporabniške pravice. Postopek je enak kot pri sodelavcih.
Pozor: Da bo začetek uporabe 4PM hiter in enostaven, pripravite seznam oseb v Excelovi tabeli, ki ga uvozimo v 4PM.