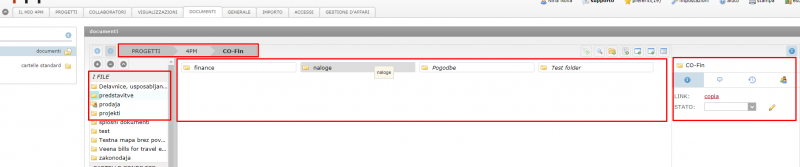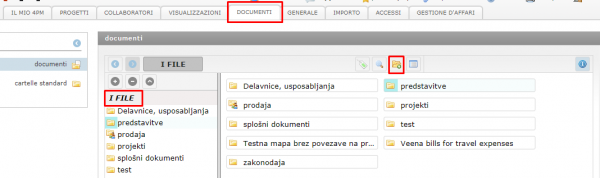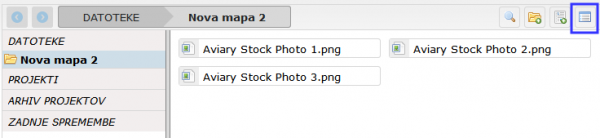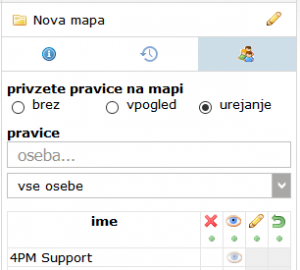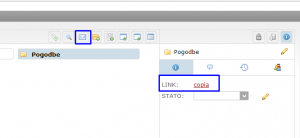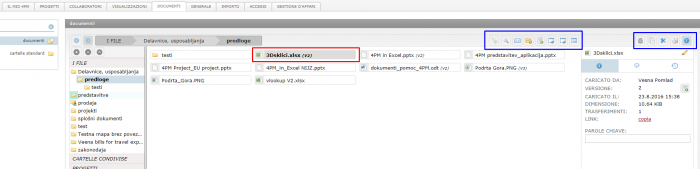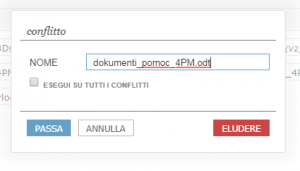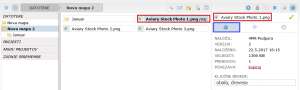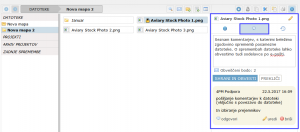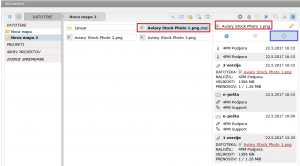Documents/it/
DOCUMENTI
L’avanzato sistema dei documenti di 4PM consente:
- ordinare gli archivi in cartelle e sottocartelle progettuali,
- opzioni di ricerca avanzata dei file (contenuto, titolo, data di pubblicazione, parole chiave),
- controllo delle versioni,
- controllare l'accesso ai file e alle cartelle (caricare, scaricare, vedere, modificare, bloccare),
- comoda disposizione dei diritti di accesso alle cartelle,
- caricare più file contemporaneamente
- notifica e-mail riguardanti la pubblicazione di file,
- invio tramite e-mail di collegamenti a cartelle,
- commentare i file,
- spostare i file tra le cartelle (copia, taglia, incolla),
- monitoraggio della cronologia dell’utilizzo cartelle (download, collegamenti e-mail, versioni).
Mappe – struttura
4PM ha diverse opzioni di caricamento dei file. 4PM Documenti include 4 cartelle di sistema:
- DOCUMENTI - cartelle autonome indipendenti dal progetto. Personalizzazione dei diritti di accesso dell'utente (vedi, modifica) e modifica della struttura
- PROGETTI - cartella di sistema contenente sottocartelle in base alla struttura GRUPPO PROGETTUALE / PROGETTO. Ogni gruppo progettuale e ogni progetto ha la propria cartella.
- ARCHIVIO DEI PROGETTI - cartella dei progetti del sistema, che contiene tutti i progetti chiusi, in base alla struttura specifica GRUPPO PROGETTUALE / PROGETTO
- ULTIME MODIFICHE -cartella del progetto del sistema, che contiene gli ultimi file (modificati). La visualizzazione dei file dipende dai diritti dell'utente.
L’aggiunta di una nuova cartella
- seleziona la cartella in cui desideri aggiungere la sottocartella: viene visualizzata in grassetto
- fare clic sull'icona
 aggiungere una cartella.
aggiungere una cartella. - Immettere il nome della nuova cartella e confermare l'inserimento
Informazioni sulla mappa
Cliccando sull'icona info ![]() si apre il modulo:
si apre il modulo:
- informazioni di base sulla cartella
- Cronologia della cartella -
- modificare i diritti di accesso per gli utenti
Le nuove sottocartelle ereditano i diritti della cartella principale. I diritti possono essere adattati. Per ogni cartella possiamo impostare i diritti predefiniti (vedi, modifica) anche per i nuovi membri dei team.
Personalizzazione della visualizzazione del contenuto di una cartella
I documenti nella cartella (il nome della cartella è evidenziato) vengono visualizzati nell'elenco dei file. Siamo in grado di personalizzare il contenuto della cartella ![]() :
:
Modifica i diritti di accesso alle cartelle
- facciamo clic sull'icona
- agli utenti possiamo impostare:
- puo cercare un singolo utente nella casella di ricerca

- Se si modificano i diritti di utenti diversi, è possibile utilizzare il pulsante di ripristino per ripristinare le impostazioni.
- o determinare l'estensione del diritto dell'individuo.
- La nuova cartella eredita i diritti predefiniti della cartella principale.
- visualizzazione
 - l'utente può vedere il documento.
- l'utente può vedere il documento. - modificare
 - : l'utente modifica il documento (sostituisce versione, accesso a versioni precedenti, metadati ...).
- : l'utente modifica il documento (sostituisce versione, accesso a versioni precedenti, metadati ...). - se la casella è grigia, non è possibile modificarla.
NUOVO – collegamento alla mappa
Ogni mappa ha il proprio collegamento (url):
- copiate (e incollatela nel commento)
oppure
- la mandate per e-mail al destinatario.
Le datoteche in DOCUMENTI
Inserimento delle datoteche
Carichiamo diversi tipi di file nella cartella selezionata (grassetto):
- facendo clic sull'icona di caricamento del file
 aprirete il modulo per la scelta del file
aprirete il modulo per la scelta del file - È possibile caricare più file contemporaneamente : utilizzando il tasto ctrl o maiusc per selezionare.
- i file caricati vengono visualizzati in una cartella.
Come trasferisco la datoteca da 4PM?
- 1 clic - scegliamo la datoteca
- doppio clic - comiciamo il trasferimento della datoteca
NUOVO – controllo delle versioni in automatico
Se inserisco una datoteca con lo stesso nome della datoteca nella mappa, 4PM la riconosce e la consiglia
- nuova versione (controllo delle versioni in automatico)
- se la datoteca ha un nome differente, viene inserita come una nuova datoteca
Funzioni avanzate
Cosa possiamo fare con I documenti inseriti:
- copia il file
 (ctrl+c) e incolla il file
(ctrl+c) e incolla il file (ctrl+v) in un'altra cartella
(ctrl+v) in un'altra cartella - eliminare il file
 (ctrl+x) e incollare il file
(ctrl+x) e incollare il file  (ctrl+v) in un'altra cartella (sposta)
(ctrl+v) in un'altra cartella (sposta) - elimina (delete) oppure
- inviamo il link del documento via Email

- selezionare il destinatario (o gruppo) a cui si desidera inviare un'e-mail con il collegamento al file;
- se abbiamo selezionato più file (ctrl, maiusc + clic), possiamo inviare contemporaneamente più collegamenti ai file nella cartella (inviamo solo collegamenti, non documenti).
- nell’elenco sono elencate solo le persone che hanno il diritto di vedere il file (a seconda dei diritti nella cartella).
- Possiamo anche bloccare il file (o più) per le modifiche
 . Ciò significa che gli altri utenti possono vederlo, scaricarlo, ma non possono cambiare la versione. Solo la persona che ha bloccato il file può sbloccare il file
. Ciò significa che gli altri utenti possono vederlo, scaricarlo, ma non possono cambiare la versione. Solo la persona che ha bloccato il file può sbloccare il file 
Dettagli file - Finestra a destra
I dettagli del documento (metadati) sono vicino ad ogni documento, sotto l'icona info ![]() .
.
- puoi rinominare il file -

- caricato da: l'autore del caricamento
- versione: numero di versione
- caricato: data e ora di caricamento
- dimensione: dimensione del file
- download: numero di download
- collegamento: copia un collegamento ad un file
- parole chiave: ogni file può avere più parole chiave che facilitano la ricerca
Tasto LOCK ![]() : l'utente può chiudere le modifiche di un documento (aggiungendo una nuova versione).
: l'utente può chiudere le modifiche di un documento (aggiungendo una nuova versione).
Commenti delle datoteche
Possiamo scrivere un commento per ogni file (ad es. Modifiche al file, nuova versione). Possiamo inviare il commento insieme al link al file ai destinatari selezionati via e-mail.
Link al file
Quando selezioniamo un file (clic) o più file (ctrl, maiusc + clic), facendo clic sull'icona ![]() è possibile inviare il collegamento (o più) ai destinatari selezionati.
è possibile inviare il collegamento (o più) ai destinatari selezionati.
Cronologia dei file
Il campo della cronologia dei file 4PM registra:
- la cronologia delle versioni
- la cronologia del trsporto dei file
- la cronologia dei messaggi (commento o collegamento) con il mittente e i destinatari
- la cronologia dei rinominamenti dei file
Ricerca dei file
Puoi cercare i documenti in una singola cartella o nelle sue sottocartelle
Immettere un termine di ricerca nella casella di ricerca ![]() e fare clic sull'icona RICERCA
e fare clic sull'icona RICERCA ![]() : l'elenco visualizza i documenti che l'utente può vedere e corrispondono al termine di ricerca.
: l'elenco visualizza i documenti che l'utente può vedere e corrispondono al termine di ricerca.
Il motore di ricerca cerca per:
- Contenuto dei documenti di testo (word, Excel, PDF)
- Per nome del documento
- Per parole chiave
- Per data di caricamento
Il motore di ricerca cerca tra tutti i documenti nella cartella e nelle sottocartelle. Suggerimento: se non sappiamo dove si trova il documento, ci posizioniamo nella cartella superiore e inseriamo il termine di ricerca.
Cartelle standard
A seconda del tipo o del gruppo progettuale, è possibile specificare le cartelle predefinite di ciascuna CARTELLA DEL PROGETTO. Le cartelle standard vengono modificate nella scheda DOCUMENTI / CARTELLE STANDARD:
- fai clic su AGGIUNGI
- inserisci il nome predefinito della cartella standard
- selezionare le opzioni a cui si applica la regola della cartella standard:
- per tutti i progetti attivi (nuovi ed esistenti)
- solo per il gruppo selezionato
- solo per il tipo di progetto
- puoi anche specificare le sottocartelle predefinite per le cartelle standard.
Le cartelle standard possono essere modificate solo da un amministratore. Gli utenti non possono rinominare le cartelle standard, ma possono cinserire documenti.