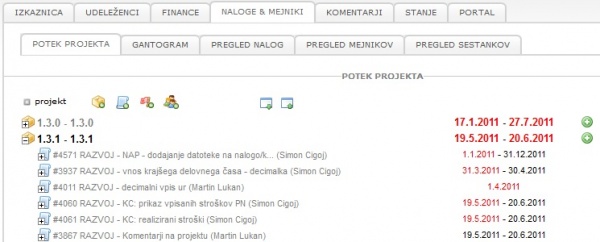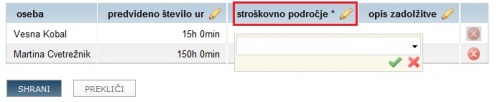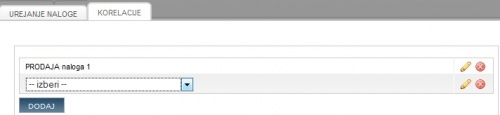Project structure/en/
Project plan
- Project team members must perform certain activities to achieve project goals in set time frames. Project activities can be phases, work packages, tasks, milestones...
- Preparing project schedule and Gantt-chart is simultaneous with task and activity allocation to team members. All corrections (dates, content) are available to team members in real time, with no delays.
- Project team members use tasks for every-day collaboration and communication (entering comments, uploading and sharing project documents) and reporting (task progress reporting, hours done)
- All information is archived, organized and available to use. All communication can be also sent by e-mails.
Project course is scheduled in 4PM and at the same time tasks and assignments are allocated to 4PM users in a transparent manner (in 4PM and by e-mail).
How to plan project schedule
Project schedule (Gantt-chart) is made by the use of phases, tasks and milestones:
- phase is created by clicking the icon
 ,
, - task click
 ; to delegate task to one or more team members it should be assigned to project participants (add).
; to delegate task to one or more team members it should be assigned to project participants (add). - milestone click
 ,
, - meeting click

- Import and Export to Excel

- click
 to add child activity to phase.
to add child activity to phase.
Management of project phases
Phase can be:
- a group of similar project activities (work package, WP)
- group of activities in narrower time limit
- smaller project (sub project)...
New phase
- click icon
 to open form.
to open form. - enter phase name and abbreviation
- select head of phase (from the list of participants),
- planned hours of work (optional)
- planned start and end date
and short description
- Each phase can have any number of sub-phases.

- Head of the phase receives milestone for the phase end date.
Phase and cost planning and cost monitoring
- financial plan and cost can be monitored at the level of individual phases.
- If financial plan is inserted first, later added phases inherit planned costs types in the value of 0. In this case, you can monitor the level of implementation of each phase, a comparison of the plan and implementation is at the level of the project.
- Financial plan and implementation can be monitored on the level of individual phase (work package).
- enter project activity plan by phases and activities (Gantt chart, project schedule)
- connect project activities with financial plan.
This is important for project management and reporting for co-financed projects.
Task management
Task is basic unit of the project with allocated resources. It represents an activity that is necessary to achieve project goal(s).
4PM uses task to:
- schedule project activities. Each task has set duration (start and end date), it has content (what to do) and one or more assigned participants. Task progress and status can be monitored
- collaboration and communication - by exchanging task comments and task documents. Integrated e-mailing systems enables effective communication in the group.
- daily reporting on work progress - each team member can access all relevant task information: task due date, allocated time and time spent, task progress of co-workers. Simple reporting forms enable time effective daily reporting and communication tool. Once a task is completed, a status is changed and notification sent to project manager.
New task
Click icon ![]() to open form. New tasks can be added in My 4PM/Insert/new task.
to open form. New tasks can be added in My 4PM/Insert/new task.
- select activity for task performance. Use list of project activities.
- enter task name (short description).
- set start and end date for the task.
- if activity has set general duration (please check General/classification/list of activities) then application suggests end date (it can be changed)
- if warning display for dates is on, then all dates must be within parent activity (phase, project)
- if task does not have planned end date and allocated hours, it cannot used for resource load planning.
- optionally enter task description and
- attach links to documents
- select organization
- add assignees:
- project participants (one or more) or
- working groups (must be added to project).
- add number of available hours for a task for each individual
- optionally enter individual's task description (double click + confirm)
- confirm by 'ADD
- save and send e-mail notification to all task members.
Edit task
To change dates, add new task members, change description, add a comment, click task name to open task form in: any list of tasks, Gantt-chart, project course... Click ![]() to open task for editing.
to open task for editing.
Task details are accessible by clicking ![]() :
:
- parent phase of the task
- task reporter,
- task duration,
- list of task participants (assigned to) and state of task (task progress estimation)
Task and documents
Task can have links to documents:
- that are up-loaded to 4PM (folder Tasks or any other project sub-folder that user can access
- direct up-load to task in the field description or comments.
Comments - collaboration
Team communication and collaboration is by task comments:
- comments entered on a task (edit)
- comments at project work reporting (daily description of work on task)
- comments at task actions (accept, reject, done, finished, cancelled)
- automatic comments on task actions
Comments can have links to documents. Comments can be
- only saved to task or
- saved and sent by e-mail notification
to:
- all team members
- all task members
- project manager.
Tasks and EU Projects
Tasks on EU projects need to have set cost field. To plan project activities you need to put financial plan to 4PM first with planned personnel costs and cost fiels.
Same task can have various cost fields set (each assignment needs to have set cost field).
Task progress
4PM supports two possibilities to monitor task progress and execution:
- Automatic - assignment needs to have allocated (planned) hours (>0): task progress is automatically calculated at each work entry by formula: (hours done/allocated hours)*100.
- Manual - each task participant enters personal estimation, which can be different from automatic.
Colours of task progress
blue:
- Manual <= Automatic (Task progress is faster or the same as planned)
- closed assignments: 100 % progress
orange:
- Automatic >= Manual (Task progress is slower)
- reported hours <= allocated hours
red:
- Automatic > Manual (Task progress is slower)
- reported hours > allocated hours
Some task may have multiple assignments (more task participants). Task progress is calculated as average of all assignments. Assignments with more allocated hours have higher value. If task has no allocated hours, than only approximate value of progress is given, based on % progress and hours done.
Status of tasks, milestones
allocated - new task that user should accept first in order to be able to report hours.
accepted - user can report hours, enter comments
 rejected - task rejected by assignee. No hours can be reported. Project manager needs to confirm rejection.
rejected - task rejected by assignee. No hours can be reported. Project manager needs to confirm rejection.done - assignee has done the task. Project managed needs to close or reject task (return to assignee). Assignee can cancel the status to accepted until it is closed.
 closed - Project manager has reviewed done task and can close it for work reporting and editing. Project manager can close and evaluate the task, confirm eligible project hours.
closed - Project manager has reviewed done task and can close it for work reporting and editing. Project manager can close and evaluate the task, confirm eligible project hours.
- green - task was done in due date
- reed - task was late
Important
- Project manager can any time close the task, regardless its status. By closing the task, no editing or reporting on hours spent is possible.
- Changes of task status are accessible at "show changes to task statuses".
E-mail notifications on new and changed milestones, tasks
E-mail settings are set in general settings of the application
- off: no e-mail are sent,
- automatic: sends e-mail to all participants on the task and to project manager
- manual: new button is added SAVE AND NOTIFY - user can select who to sent notification. If you don't select and recipient, activity is saved and no e-mail is sent.
Task relations
Task can be interconnected. Child task is connected to parent task in tab of task pop-up: CORRELATIONS
- End date of parent task must be one day before start date of child task.
- If a task has allocated hours (or has status accepted) it is not possible to change task duration. Tip: First plan tasks with relations, later add task participants.
- task relations are possible only within a phase
- task assignee cannot accept child task until parent task is closed.
- if child task has hours entered, parent task cannot be re-opened.
- If a task has child task, than end date of parent task cannot be changed.
- Task can be edited if you remove correlations first, edit tasks and re-attach correlations.
Milestones
Milestones are point in project course. The can be
- stand alone milestone
- end date of the phase (automatic)
- end date of task
Each milestone has one assignee.
Add new milestone
- select activity,
- enter description
- select organization and assignee
- set end date.
If milestone repeats, select frequency of repetition and end date of the repetition.
Meetings
Meetings are special type of project task with additional functionality that connect them to Calendar (Outlook)
New meeting
Project meetings are organized in 4PM by clicing ![]() to open form:
to open form:
- select activity (meeting, board meeting),
- enter meeting subject (task name),
- enter task venue
- date, start and end hours,
- enter description and attach link to documents
,
- select meeting participants (send invitation to)
and save.
4PM verifies the availability of invited participants in 4PM calendar (absence, another meeting). Once you save, 4PM sends e-mail invitation to Calendar (Outlook) and in My 4PM Calendar. Participants can enter hours for accepted meeting.
E-mail notifications for meetings
General application settings
- ON– meeting invitation is sent to meeting invitees. Invitation can be accepted in Calendar and confirmation is sent to meeting organizer.
- OFF – no e-mail is sent, meeting appears in 4PM.
Meeting Confirmation
General setting: DEFAULT INITIAL STATUS OF MEETINGS
- planned: meeting must be confirmed
- confirmed
Integration with mail client
- Invited participants of the meeting receive meeting invitation. Invitation can be accepted or rejected in the e-mail client calendar. Reply is sent to organizer's mail.
- Meeting organizer receives confirmed meeting to e-mail client calendar.