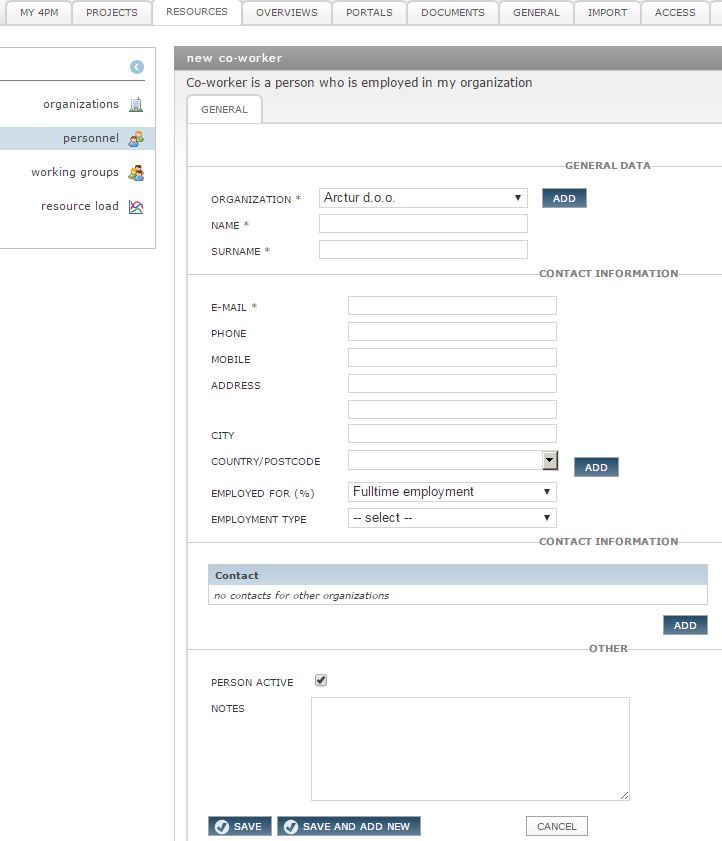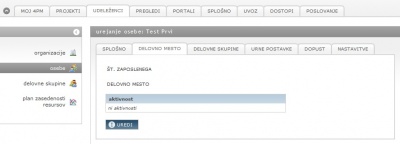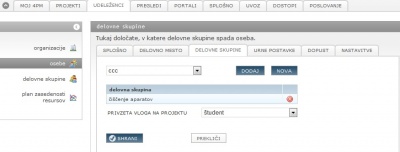Person/sl/
Vnos oseb
Osebe vnašamo v zavihku UDELEŽENCI / OSEBE. Glede na zavihek, v katerem se nahajamo (sodelavci, zunanji, stiki, vsi), se odpre okno za vnos nove osebe. Namig: Udeležence v 4PM lahko dodajamo
- pri vnosu oz. urejanju organizacije s klikom dodaj osebo.
- pri vnosu splošnih podatkov o projektu.
- pri urejanju projektne ekipe.
Pri upravljanju s podatki oseb želimo, da imamo za eno fizično osebo vedno en zapis podatkov. Z dodajanjem stikov' osebo povezujemo s poljubnim številom organizacij in projektnih vlog.
Osebam določimo tri vrste stičnih podatkov:
- stični podatki so podatki za organizacijo, v kateri je oseba zaposlena. Te podatke urejamo pri osnovnem vnosu podatkov.
- stični podatki za ostale organizacije – osebi določimo stične podatke za organizacije, ki niso niti njena matična organizacija, (niti pod-organizacija). Primer: Oseba je zaposlena v matični organizaciji Novakovi d. o. o., na projekt pa jo želim vnesti kot stično osebo za Ribiško društvo. V tem primeru vnesem še stične podatke za Ribiško društvo.
- stični podatki pod-organizacij – če imamo vklopljene pod-organizacije, vnesemo tudi stične podatke za organizacije, ki so podrejene naši organizaciji. Primer: Vnesti želimo osebo, ki je zaposlena na Fakulteti, ki je pod-organizacija Univerze, na kateri smo mi zaposleni. Tej osebi poljubno določim stik za pod-organizacijo Fakulteta
SODELAVCI
SODELAVCI so osebe, ki delajo v isti organizaciji kot mi, lahko opravljajo dela za isto organizacijo, jim dodelimo naloge za spremljanje projektnih ur; imajo določeno delovno mesto, urno postavko, delovno skupino in pravice dostopa do aplikacije.
Vnos novega sodelavca
Osebne podatke vnesemo po korakih:
- v zavihku SODELAVCI kliknemo DODAJ
- odpremo obrazec za vnos osebe sodelavca s privzeto matično organizacijo (naša organizacija) in izpolnimo obvezna polja:
- ime,
- priimek in
- e-pošta
- lahko vpišemo osebni naslov in kontaktne podatke (npr. za izpis v potnem nalogu),
- poljubno dodamo stične podatke za ostale organizacije.
Ko shranimo stične podatke osebe, lahko urejamo:
DELOVNO MESTO
- Vpišemo številko zaposlenega, ki jo potrebujemo pri:
- vpisovanju potnih nalogov (številčenje),
- razvrščanju sodelavcev v PREGLEDI / DELO OSEB
- pri integracijah z drugimi informacijskimi sistemi.
- Izberemo delovno mesto. Če ima delovno mesto določeno sistematizacijo, se tu izpišejo aktivnosti, ki ji oseba opravlja.
DELOVNE SKUPINE
Seznam (različnih) delovnih skupin, katerim oseba pripada. Urejene delovne skupine olajšajo
- dodajanje večjega števila zaposlencev na projekte in naloge (z enim klikom)
- obveščanje članov delovnih skupin pri modulu dopusti
- spremljanje načrtovanje zasedenosti virov v skupini.
URNE POSTAVKE
- Globalna urna postavka, ki jo določimo posamezniku, velja za izbrano vrsto projektov v določenem obdobju. To pomeni, da bodo vsi vpisi opravljenega dela, ki so opravljeni v določenem obdobju, obračunani po vpisani urni postavki. Oseba ima lahko za različne vrste projektov različno urno postavko.
- Projektna urna postavka - če želimo uporabiti enotno projektno urno postavko samo za določen projekt, jo posamezniku vpišemo pri izbranem projektu. V tem primeru ima posameznik za celotno trajanje projekta enotno urno postavko (npr. povprečno urno postavko).
Pri kompleksnih projektih (vrste: partnerski, čezmejno sodelovanje, SEE) je možno ročno spreminjati različne urne postavke za poljubna obdobja poročanja na nivoju projekta.
NASTAVITVE
Vsakemu posamezniku lahko določimo:
- omejitev vpisa ur za nazaj oz. vnaprej (Administrator v nastavitvah vklopi obdobje omejitve vpisa. Če je omejitev vpisa vklopljena, vsakemu uporabniku določite, koliko dni za nazaj oz. vnaprej lahko poroča (vpisuje o opravljenem delu). Če je omejitev izklopljena, potem lahko uporabnik poljubno poroča o opravljenem delu.
- omejitev števila vpisanih ur na dan (privzeto vrednost 24 ur na dan lahko poljubno spremenite za vsakega uporabnika posebej),
- pravice za potrjevanje in likvidiranje potnih nalogov: Če je vklopljen modul POTNI NALOGI. Vsaka organizacija ima lahko več potrjevalcev / likvidatorjev potnih nalogov. Uporabniku določite privzetega potrjevalca, to pomeni, da pri novem potnem nalogu ali obračunu potnega naloga ni treba izbirati iz spustnega seznama.) Potni nalogi
- privzeti potrjevalec/likvidator: lahko potrjuje, likvidira (Lahko potrjuje – novi potni nalogi morajo biti potrjeni pred odhodom na pot. Lahko likvidira – pomeni, da pregleda potni nalog in ga zaklene za nadaljnje urejanje oz. pošlje v ERP sistem.
- natančnost vpisa ur,
- začetno stanje nadur Nadure
- upravljanje z vpisi dela drugih oseb: iz spustnega seznam izberemo osebe, za katere lahko uporabnik upravlja z vpisi dela (v Moj 4PM / pregled dela / pregled dela v obdobju ali Moj 4PM / pregled dela / pregled vpisov)
- Določimo nivo pravic:
![]() - vidi vpisano delo izbrane osebe
- vidi vpisano delo izbrane osebe
![]() - dodaja vpise dela za izbrano osebo. Svoje vpise lahko tudi ureja, ne more pa urejati in brisati zapisov, ki jih je vnesla izbrana oseba
- dodaja vpise dela za izbrano osebo. Svoje vpise lahko tudi ureja, ne more pa urejati in brisati zapisov, ki jih je vnesla izbrana oseba
![]() - ureja vse zapise izbrane osebe.
- ureja vse zapise izbrane osebe.
![]() - briše vse zapise
- briše vse zapise
![]() - zaklepa vnašanje, urejanje in brisanje zapisov izbrane osebe.
- zaklepa vnašanje, urejanje in brisanje zapisov izbrane osebe.
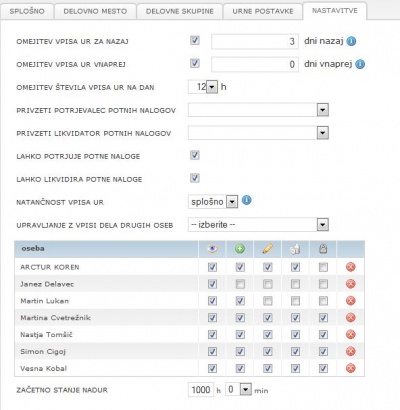
PROJEKTNE EKIPE
Ppregled (aktivnih) projektov, na katerih sodeluje oseba, vloga na projektu in skupina projektov. Če ima oseba določene tudi projektne pravice, so te izpisane pod tabelo:
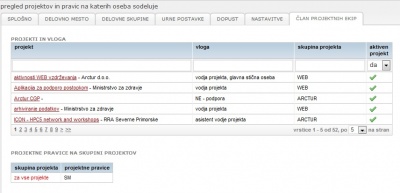 Enak pregled je tudi v zavihku PREGLEDI / ČLANSTVO NA PROJEKTIH. File:2.1.1.clanstvoProjektnihEkipPregledi.jpg" fck mw filename="2.1.1.clanstvoProjektnihEkipPregledi.jpg" fck mw width="400" alt="2.1.1.clanstvoProjektnihEkipPregledi.jpg 400px
Enak pregled je tudi v zavihku PREGLEDI / ČLANSTVO NA PROJEKTIH. File:2.1.1.clanstvoProjektnihEkipPregledi.jpg" fck mw filename="2.1.1.clanstvoProjektnihEkipPregledi.jpg" fck mw width="400" alt="2.1.1.clanstvoProjektnihEkipPregledi.jpg 400px
- Zunanjemu sodelavcu določimo še delovno mesto, delovne skupine, urne postavke, splošne nastavitve in na koncu dodelimo uporabniške pravice. Postopek je enak kot pri sodelavcih.
Pozor:' Da bo začetek uporabe 4PM hiter in enostaven, pripravite seznam oseb v Excelovi tabeli, ki ga uvozimo v 4PM.