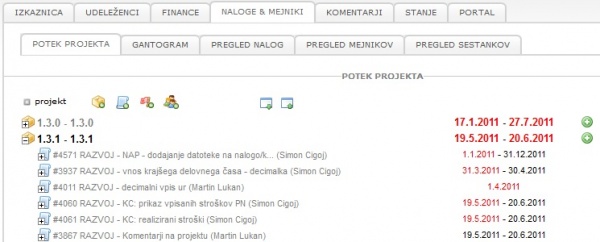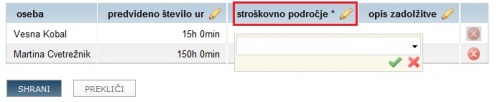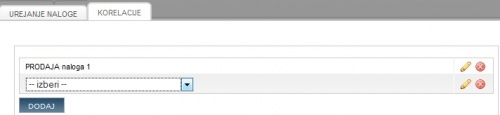Project structure/en/
Project plan
- Project team members must perform certain activities to achieve project goals in set time frames. Project activities can be phases, work packages, tasks, milestones...
- Preparing project schedule and Gantt-chart is simultaneous with task and activity allocation to team members. All corrections (dates, content) are available to team members in real time, with no delays.
- Project team members use tasks for every-day collaboration and communication (entering comments, uploading and sharing project documents) and reporting (task progress reporting, hours done)
- All information is archived, organized and available to use. All communication can be also sent by e-mails.
Project course is scheduled in 4PM and at the same time tasks and assingments are allocated to 4PM users in a transparent manner (in 4PM and by e-mail).
How to plan project schedule
Project schedule (Gantt-chart) is made by the use of phases, tasks and milestones:
- phase is created by clicking the icon
 ,
, - task click
 ; to delegate task to one or more team members it should be assigned to project participants (add).
; to delegate task to one or more team members it should be assigned to project participants (add). - milestone click
 ,
, - meeting click

- Import and Export to Excel

- click
 to add child activity to phase.
to add child activity to phase.
Dodajanje faz
Faza je lahko:
- širša skupina podobnih aktivnosti (delovni sklop, WP).
- časovno omejena skupina aktivnosti.
- kliknemo ikono faza ikono škatle
 , da odpremo obrazec.
, da odpremo obrazec. - v polje vnesemo naziv faze in okrajšavo
- določimo osebo, ki vodi fazo,
- vpišemo planirano število ur na fazi,
- pričakovani datum pričetka in konca faze
in kratek opis faze.
Na faze poljubno pripenjamo tudi poljubno število podfaz. ![]()
Dobro je vedeti - faze in finančni plan, realizacija
- Če želimo, lahko spremljamo finančni plan in realizacijo na nivoju posamezne faze. Če najprej načrtujemo finančni plan na nivoju projekta, kasneje dodane faze podedujejo že načrtovane stroške v vrednosti 0. V tem primeru boste lahko spremljali realizacijo na nivoju posamezne faze, primerjava plana in realizacije pa bo na nivoju projekta.
- Če želimo načrtovati plan na nivoju posameznih faz (delovnih sklopov, WP), moramo najprej načrtovati faze in aktivnosti, ki jih v naslednjem koraku povežemo s finančnim planom. To je pomembno predvsem pri so-financiranih projektih.
Dodajanje nalog
Naloga je osnovna enota na projektu, ki ima dodeljene vire. Predstavlja aktivnost, ki je potrebna za dosego projektnega cilja.
Naloge uporabljamo za:
- terminsko načrtovanje aktivnosti: ima določen začetek in konec ter vsebino. Ima tudi enega ali več zadolženih. Na nivoju nalog spremljamo napredek posamezne zadolžitve, status zadolžitev.
- komuniciranje in skupinsko delo z izmenjavo komentarjev in dokumentov, ki so povezani z določeno nalogo. Integriran e-poštni sistem poskrbi, da so udeleženci obveščeni tudi po e-pošti.
- dnevno poročanje o opravljenem delu: zadolženi vedno pri roki podatke o vsebin naloge, roku, do kdaj mora biti naloga opravljena, porabljenem času, kako napreduje delo sodelavcev na nalogi. Enostavni vnosni obrazci olajšajo poročanje. Ko poroča o porabljenem času tudi poroča o svojih stroških dela. Ko je naloga končana, ji spremeni status in obvesti vodjo.
Nova naloga
S klikom na ikono naloga ![]() odpremo obrazec za vnos nove naloge. Naloge lahko dodajamo tudi v Moj 4PM / vnos / dodaj nalogo.
odpremo obrazec za vnos nove naloge. Naloge lahko dodajamo tudi v Moj 4PM / vnos / dodaj nalogo.
- Izberemo aktivnost, ki je potrebna za izvedbo naloge. Aktivnosti izberemo iz šifranta aktivnosti, ki veljajo za tip projketa.
- Poimenujemo nalogo.
- Določimo trajanje naloge. Datum zaključka naloge ni obvezno polje, lahko je prazno ali poljubno določeno.
- Če naloga nima datuma zaključka, potem ne moremo načrtovati zasedenosti zadolženih na nalogi.
- Če ima aktivnost določeno trajanje (SPLOŠNO / SISTEMATIZACIJA / SEZNAM AKTIVNOSTI), aplikacija sama predlaga datum zaključka naloge.
- Če imamo vklopljeno logično preverjanje datumov, morajo biti datumi v časovnih okvirih, ki so določeni v nadrejenih fazah oz. projektu.
- Vnesemo poljuben opis naloge,
- pripnemo povezave do dokumentov.
- Izberemo, katera od organizacij, ki sodelujejo na projektu, izvaja nalogo.
- Dodamo osebo (ali več oseb), ki so zadolžene za opravljanje naloge. Izbiramo med
- udeleženci projekta - so dodani na projekt, ali
- delovnimi skupinami (delovne skupine moramo predhodno dodati na projekt), ki sodelujejo na projektu,
- dodelimo ure ter
- opišemo zadolžitve; polje za opis zadolžitve odpremo z dvojnim klikom, opišemo in potrdimo z zeleno kljukico.
- Izbor oseb potrdimo s klikom na dodaj in shranimo.
Urejanje nalog
Če želimo urejati obstoječo nalogo (popraviti roke, dodati zadolžene, spremeniti opis...), kliknemo na nalogo v POTEKU PROJEKTA, GANTOGRAMU ali v RAZLIČNIH SEZNAMIH z nalogami.
Naloga se odpre v novem oknu in kliknemo na ikono "uredi" ![]() . V obrazcu za urejanje naloge uredimo podatke in shranimo (glej dodajanje nalog).
. V obrazcu za urejanje naloge uredimo podatke in shranimo (glej dodajanje nalog).
Vpogled v podrobnosti posamezne naloge odpremo s klikom na ikono "podrobnosti" ![]() :
:
- faza, v kateri je naloga,
- kdo je prijavil nalogo,
- trajanje naloge,
- seznam zadolženih na nalogi s podatki o stanju zadolžitve (ocena realizacije naloge)
Naloge in dokumenti
Nalogam lahko pripenjamo povezave do dokumentov:
- ki so že naloženi na projektni portal ali v dokumentni sistem
- neposredno na nalogo, v polje opis ali h komentarjem.
Naloge in komentarji
Člani na projektni nalogi komunicirajo s pomočjo komentarjev na nalogah:
- komentarji, ki jih udeleženci vpišejo neposredno na nalogo,
- komentarji v sporočilu pri akcijah na nalogah (sprejmi, zavrni, opravljena, končana, prekliči),
- samodejni komentarji pri akcijah in spremembah stanja naloge (dodeljena, sprejeta, zavrnjena…),
Komentarjem lahko dodajamo dokumente. Ko komentar napišemo in shranimo, z e-pošto obvestimo:
- ekipo na projektu (vsi, ki izvajajo naloge),
- vse na projektu (torej tudi naročnika, podizvajalce, partnerje…),
- vodjo projekta.
Naloge in EU projekti
Če vpisujemo naloge za EU projekte, moramo udeležencu določiti še stroškovno področje, na katerega se naloga nanaša. Z dvojnim klikom na prazno polje v stolpcu stroškovno področje odpremo spustni seznam stroškovnih področij, ki smo jih določili v planu stroškov zaposlenih, izberemo in potrdimo s klikom na zeleno kljukico. Polje za opis zadolžitve odpremo z dvojnim klikom, opišemo zadolžitev in potrdimo.
Dobro je vedeti: stroškovna področja na evropskem projektu moramo predhodno planirati.
Realizacija nalog
4PM omogoča dva načina spremljanja realizacije (izvedbe) posamezne zadolžitve in naloge.
- Samodejno: če ima naloga (zadolžitev) dodeljene ure (> 0), potem se pri vpisu opravljenih ur na nalogi, samodejno izračuna realizacije (opravljene ure/dodeljene ure)*100.
- Ročno: zadolženi pri posamezni nalogi pri vpisu opravljenih ur vpiše svojo "oceno realizacije". Ta se lahko razlikuje od izračunane, če je vpisana ocena realizacije, potem se pri nadaljnjih izračunih upošteva ta.
Barve grafičnega prikaza - zadolžitve:
modra:
- izračunana realizacija <= ocenjena realizacija (izvedba naloge poteka hitreje ali enako kot načrtovano)
- zaključene zadolžitve: 100 % realizacija
oranžna:
- izračunana realizacija >= ocenjena realizacija (naloga poteka počasneje kot načrtovano)
- opravljene ure < dodeljenih ur
rdeča:
- izračunana realizacija > ocenjena realizacija (naloga poteka počasneje kot načrtovano)
- opravljene ure > dodeljenih ur
Realizacija nalog Pri nalogah, ki imajo več zadolžitev, aplikacija uporabi za izračun realizacije naloge povprečje % dokončanosti posameznih zadolžitev. Izračun uporablja uteži s količino dodeljenih ur. To pomeni, da se bolj upoštevajo zadolžitve z več dodeljenimi urami. Če ure niso dodeljene, se aproksimira dodeljene ure iz % dokončanosti in opravljenih ur.
Statusi nalog
dodeljena - nova naloga, ki jo mora uporabnik sprejeti, šele potem lahko poroča o porabljenem času.
sprejeta - naloga, ki jo je uporabnik sprejel, lahko vpisuje delo, komentarje
 zavrnjena - naloga, ki jo je uporabnik zavrnil. Ne more vpisovati ur. Odgovorna oseba mora tudi zavrnjeno zadolžitev zaključiti.
zavrnjena - naloga, ki jo je uporabnik zavrnil. Ne more vpisovati ur. Odgovorna oseba mora tudi zavrnjeno zadolžitev zaključiti.opravljena - uporabnik je zaključil nalogo. S tem jo posreduje odgovorni osebi, da jo zaključi ali zavrne. Uporabnik lahko sam prekliče status opravljena in nalogi spremeni status v dodeljena.
 zaključena - odgovorna oseba je nalogo pregledala in jo lahko zaključi (zapre za vpisovanje ur) in oceni, uredi upravičene in neupravičene ure.
zaključena - odgovorna oseba je nalogo pregledala in jo lahko zaključi (zapre za vpisovanje ur) in oceni, uredi upravičene in neupravičene ure.
- Zelena kljukica označuje, da je bila naloga zaključena in opravljena v roku,
- rdeča kljukica - naloga je zamujala
Pomembno
- Odgovorna oseba lahko kadarkoli zaključi nalogo, ne glede na stanje naloge. S tem prepreči, da bi osebe poročale o porabljenem času.
- Spremembe vseh statusov 4PM samodejno beleži med komentarji na nalogi Prikaži spremembe stanj.
Obveščanje o novih in spremenjenih nalogah
Pošiljanje obvestil je določeno v splošnih nastavitvah aplikacije
- izklopljeno: ne pošilja obvestil po e-pošti,
- avtomatično: samodejno pošlje vsem udeležencem na nalogi in vodji projekta,
- ročno: osnovnemu oknu je dodan gumb SHRANI IN OBVESTI – uporabnik izbere, koga želi obvestiti o novi/spremenjeni nalogi. Če ne izberete nobenega, potem ni poslano nobeno sporočilo, akcija se shrani.
Relacije med nalogami
Naloge lahko povezujemo. Podrejeno (odvisno) nalogo vedno povezujemo k nadrejeni nalogi, pri tem pa moramo upoštevati:
- datum zaključka nadrejene naloge mora biti en dan pred začetkom odvisne naloge,
- če naloga že vsebuje opravljene ure, ni mogoče spreminjati trajanja naloge,
- relacije med nalogami so možne samo znotraj ene faze,
- udeleženec ne more sprejeti odvisne naloge in vpisati ur, dokler ni zaključena nadrejena naloga (vse zadolžitve),
- če so na odvisno nalogo že vpisane ure, potem nadrejene naloge ni mogoče odpirati za nove vpise,
- če ima naloga odvisno nalogo, ji ne moremo spreminjati trajanja,
- premikanje odvisnih nalog ni samodejno, uporabnika opozori na potrebne popravke,
- naloge poljubno urejamo, če odstranimo povezave.
Relacije med nalogami so odvisne od licence. Kontaktirajte upravljavca aplikacije.
Dodajanje mejnikov
Mejniki so točke v poteku projekta. Lahko so povezani
- samostojni mejniki,
- s koncem faz (samodejni mejnik),
- končni datumi nalog, lahko so izročki...
Za en mejnik je zadolžena ena oseba.
Pri dodajanju mejnikov
- izberemo aktivnost,
- vpišemo opis,
- določimo organizacijo in odgovorno osebo ter
- pričakovani datum zaključka.
Če se mejnik ponavlja, označimo pogostost ponavljanja in trajanje.
Pošiljanje obvestil o novih / spremenjenih mejnikih
Odvisno od splošnih nastavitev aplikacije:
- izklopljeno: ne pošilja obvestil po e-pošti,
- avtomatično: samodejno pošlje vsem udeležencem na nalogi in vodji projekta,
- ročno: osnovnemu oknu je dodan gumb SHRANI IN OBVESTI – uporabnik izbere, koga želi obvestiti o novi/spremenjeni nalogi.
Sestanki
Sestanki so posebna oblika nalog (izbrana aktivnost, določeno trajanje, zadolženi - povabljeni na sestanek), ki imajo dodane parametre, ki povežejo nalogo s koledarjem (npr. Outlookov koledar).
Nov sestanek
Ko želimo sklicevati sestanek v 4PM
- izberemo aktivnost (sestanek, kolegij),
- vpišemo zadevo sestanka (ime naloge),
- lokacijo sestanka in
- datum, čas začetka in predvideno trajanje,
- pripnemo datoteko, opis (npr. dnevni red),
- izberemo udeležence (povabimo na sestanek)
in shranimo. Pri vnosu novega sestanka 4PM preverja razpoložljivost udeležencev 4PM Koledarju, bodisi zaradi odsotnosti, drugega sestanka, ipd. Ko sestanek shranimo, je prikazan v poštnem koledarju (Outlook) in v Moj4PM povabljenih oseb, ki povabilo sprejmejo ali zavrnejo.
Na sprejet sestanek povabljeni vpisujejo opravljene ure.
Pošiljanje obvestil o novih / spremenjenih sestanki
Odvisno od splošnih nastavitev aplikacije:
- Vklopljeno – pošlje povabilo v Outlook, udeleženec sestanka lahko povabilo sprejme v poštnem odjemalcu
- Izklopljeno – ne pošilja ničesar, sestanki so evidentirani samo v 4PM.
Potrjevanje sestankov
Aplikacija omogoča dva načina sklicevanja sestankov (splošna nastavitev aplikacije), glede na začetno stanje sestanka: - predviden: sklican sestanek mora odgovorna oseba potrditi (ko je dovolj potrjenih udeležb), - potrjen: sklicanega sestanka ni treba dodatno potrjevati.
Sinhronizacija s poštnim odjemalcem
Povabljene osebe dobijo na e-poštni naslov povabilo na sestanek, ki ga v koledarju sprejmejo ali zavrnejo s pomočjo akcijskih gumbov nad glavo sporočila. Ko povabilo sprejmejo (accept), ga prestavijo v koledar e-poštnega odjemalca.
Oseba, ki je sestanek sklicala, ima potrjen sestanek že v koledarju. Ostale osebe morajo poslati odgovor na povabilo: sprejet ali zavrnjen sestanek.
Vsakič, ko oseba, ki je povabljena na sestanek, izvede akcijo (sprejme ali zavrne), so vse povabljene osebe obveščene in dobijo obvestilo o spremembi. Enako velja za preklicane sestanke.
Deluje, ko je vklopljeno pošiljanje e-sporočil; testirano za MS Outlook, Lotus Notes.
Dobro je vedeti
- Projektni vodja sestanke sklicuje pri načrtovanju projektov: NALOGE & MEJNIKI, ali pa neposredno v Moj4PM / VNOS / SKLIČI SESTANEK.
- Na sestanke lahko vabimo samo uporabnike 4PM (sodelavce).
Uvoz in izvoz poteka projekta - Excel
Poenostavljen vnos projektne strukture s pomočjo Excelove table (UVOZ/IZVOZ) – potek:
- V 4PM najprej uredimo projekt in udeležence.
- V zavihku NALOGE IN MEJNIKI / POTEK PROJEKTA
- izvozimo osnovno strukturo projekta, če je ta že vnesena. Pri izvozu v Excel dobimo datoteko, ki vsebuje osnovne podatke o projektu (seznam aktivnosti in seznam oseb, ki so na projektu):
Urejanje tabele v Excelu
- STOLPCI A-D: urejanje nivoja posameznih tipov. Primer. Faza je nadrejena nalogi, mejniku. Naloga ima podrejene resurse (osebe)
- ZNAK +: v katerem nivoju želimo urejati tip vpisov (uporabi enter ali tabulator za potrditev izbire)
- E: iz spustnega seznama izberemo tip: faza, mejnik, naloga, sestanek, resurs.
- F: NAZIV za fazo, nalogo. Polja ne smemo preimenovati oz. urejati, če je že v 4PM.
- G: OKRAJŠAVA (samo pri fazi)
- H: AKTIVNOST – izberemo pri nalogah, mejnikih, sestankih. Polja ne smemo preimenovati oz. urejati, če je že v 4PM.
- I: OSEBA: pri resursih, mejnikih, fazah. Lahko dodajamo nove resurse na že obstoječe tipe (naloge).
- J: OPIS: vse izbire, razen pri resursih
- K: PRIČETEK: pri nalogah in fazah. Pri izbiri sestanka določimo še uro (16.9.2011 10:00)
- L: ZAKLJUČEK: pri nalogah, fazah in mejnikih. Pri izbiri sestanka določimo tudi uro
- M: URE: število ur pri fazah in resursih
- N: LOKACIJA – samo sestanki
- O: VREDNOST – samo faza
- P: PRIORITETA – samo naloge (spustni seznam).
Pomembno!
- V Excel urejamo vrstice, ki so že v 4PM (so bile izpolnjene pri izvozu iz 4PM) – vse razen v stolpcih NAZIV (F) in AKTIVNOST (H).
- Pri uvozu v 4PM se bodo podatki osvežili in dopolnili z novimi.
- Dodajamo lahko poljubno število novih vrstic. Paziti moramo, da je struktura pravilno zastavljena.
- Tabela mora biti shranjena v .xls formatu (Excel 1997-2003).
Uvoz strukture projekta iz Excelove tabele v 4PM
- V zavihku PROJEKT/NALOGE IN MEJNIKI/ POTEK PROJEKTA izberemo gumb UVOZ in
- naložimo dokument s pripravljeno strukturo projekta.
- Če so v dokumentu napake (izpolnjena napačna polja, glede na tip, manjkajoča polja) nas 4PM opozori, v katerih vrsticah so napake.
- Prekličemo uvoz,
- popravimo napake in
- ponovno naložimo dokument.
- Ko je dokument pravilno urejen, se v obvestilih izpiše seznam novih vpisov in starih vpisov.
Ko zaključimo z uvozom, lahko v 4PM POTEK PROJEKTA pregledamo popravljen potek projekta.