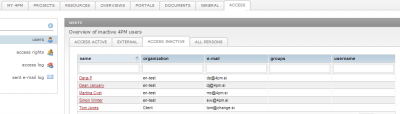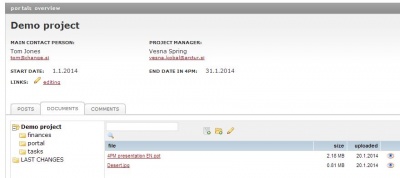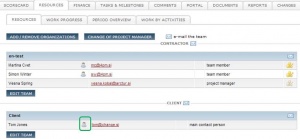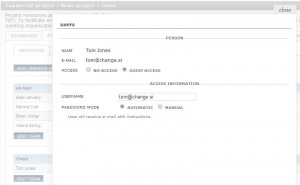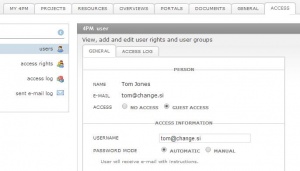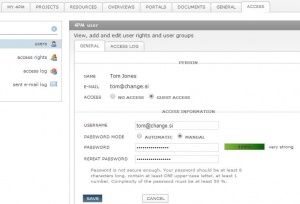Difference between revisions of "Guest Access"
From Help.4pm
Jump to navigationJump to search| Line 35: | Line 35: | ||
# enter new person to 4PM '''(RESOURCES / PERSONNEL > person > access rights)''' | # enter new person to 4PM '''(RESOURCES / PERSONNEL > person > access rights)''' | ||
# go to the tab ACCESS / USERS / ACCESS INACTIVE and find new user. | # go to the tab ACCESS / USERS / ACCESS INACTIVE and find new user. | ||
| − | [[File:Access_portals_list.png | 400]] | + | [[File:Access_portals_list.png | 400 px]] |
# click the NAME to open form with data of the user: name, family name, e-mail. | # click the NAME to open form with data of the user: name, family name, e-mail. | ||
#* select '''GUEST ACCESS'' | #* select '''GUEST ACCESS'' | ||
Revision as of 16:53, 20 January 2014
Guest access
- Guest user can not edit, delete documents or comments. He/she has read only access.
- Guest users are not included in the licence. They are free.
- Guest user can be any user that is not member of main 4PM organization (owner of the license).
- If you wish to expand the user rights of an user, normal access should be enabled. Organization must be marked as partner .
Guest user access rights
- PORTALS - a list of active projects that guest user is team member. A list includes basic project data: project name, duration and project manager.
- PROJECT PORTAL
Guest access can be set-up here:
- project / team
- tab access
Guest access set-up for project team members
- edit project team: client, sub-contractor, supplier...
- team member without active access have icon

- click
 to open form for guest set-up with persons name, family name and e-mail.
to open form for guest set-up with persons name, family name and e-mail.
- select 'GUEST ACCESS
- new fields appear:
- user name - default value is user's e-mail, but you can chanege it.
- password
- automatic - 4PM sends new user e-mail with instructions for access activation, link for new password set up and PIN number for password confirmation. E-mail is valid 24 hours. If new user does not activate his/her guest access to 4PM, the e-mail becomes invalid. In this case, the activation steps should be repeated.
- manual - enter user's user name and password (it must be secure enough). No e-mail with access data is sent to 4PM user.
- save.
Guest access set-up
- enter new person to 4PM (RESOURCES / PERSONNEL > person > access rights)
- go to the tab ACCESS / USERS / ACCESS INACTIVE and find new user.
- click the NAME to open form with data of the user: name, family name, e-mail.
- select 'GUEST ACCESS
- new fields appear:
- user name - default value is user's e-mail, but you can chanege it.
- password
- automatic - 4PM sends new user e-mail with instructions for access activation, link for new password set up and PIN number for password confirmation. E-mail is valid 24 hours. If new user does not activate his/her guest access to 4PM, the e-mail becomes invalid. In this case, the activation steps should be repeated.
- manual - enter user's user name and password (it must be secure enough). No e-mail with access data is sent to 4PM user.
- save.