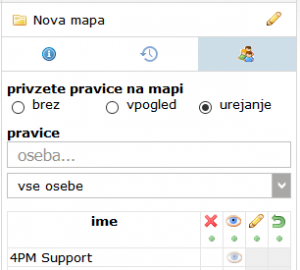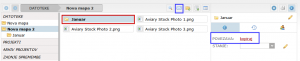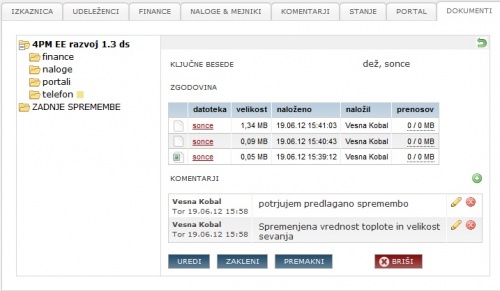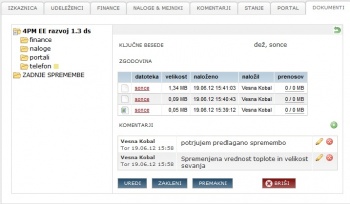Difference between revisions of "Documents/en/"
| Line 65: | Line 65: | ||
# '''send folder link by e-mail''' notification. | # '''send folder link by e-mail''' notification. | ||
| − | == Uploading new files == | + | == Uploading new files in DOCUMENTS == |
# select folder (bold) | # select folder (bold) | ||
# to start upload click [[file:10.IkonaDodajDokument.jpg]]. | # to start upload click [[file:10.IkonaDodajDokument.jpg]]. | ||
Revision as of 12:13, 24 May 2017
DOCUMENTS
4PM document management system supports:
- arranged documents in project folders and sub-folders
- advanced search options for the documents (by content, title, date of publication)
- version control and
- access control to folders (view, edit, downloads, uploads)
- easy editing of folder access rights (view, edit)
- multi-upload of files
- e-mail notifications with links to file(s) (send a link via e-mail).
- e-mail notifications with links to folders
- file commenting
- moving files between folders (copy, cut, paste)
- history of file use: downloads, links by e-mail, versions
Folders - structure
4PM includes 4 system folders:
- DOCUMENTS - folder independent from the projects. Flexible user access rights (see, edit)
- PROJECTS - system folder that with subfolders structure by PROJECT GROUPS / PROJECTS. Each project has its own folder
- PROJECT ARCHIVE - System folder with all closed projects by structure PROJECT GROUPS / PROJECTS
- LAST CHANGES - System folder, which summarizes the latest updatedE file. The view depends on user access rights.
Adding new folder
Folder info
New subfolders inherit the access rights of the parent folder. Rights can be adjusted for each folder. Each folder can have preset the default rights (see, edit) for new team members.
Display mode of a folder
The content of the selected folders (bold) appears in the central list. You can set layout mode ![]() :
:
Folder access rights
- click
- set access rights to users:
- find users in search field

- If you change the rights for different users, use the reset button for reverting the changes back to the initial state.
- Set access rights for individual users.
- NEW FOLDER inherits default access rights of parent folder.
- grey fields cannot be changed.
NEW - Folder link
Each folder has a link you can:
- copy (and attach it to comment)
- send folder link by e-mail notification.
Uploading new files in DOCUMENTS
- select folder (bold)
- to start upload click
 .
. - select file (from your computer)
- multiple files can be uploaded (use ctrl / shift) at once
- uploaded filed appear as content in the selected folder
NEW - Downloading files
- one click - select file
- double click - start downloading file
NEW - Automatic versioning
If you upload a file with the same name as a file already in a folder, 4PM identifies a conflict. You can
- override old file with the new version (automatic versioning) or
- rename and load it or them as new file
Where can I upload documents
- tab DOCUMENTS: direct upload to selected folder (use icon [file:10.IkonaDodajDokument.jpg])
- TASKS, MILESTONES, MEETINGS in My 4PM, in Project, lists...
- upload to field description or
- upload to comment (use icon [file:IkonaPriponka.JPG])
- FINANCE - direct upload to folder FINANCE (use icon [file:IkonaPriponka.JPG])
- PORTAL - upload to portal section
- COMMENTS - upload to text file (use icon [file:IkonaPriponka.JPG])
Change of document version in other parts of 4PM (tasks, comments)
- click icon [file:IkonaPriponka.JPG]) to start attaching documents
- in the list of folders find document you would like to change
- click icon [file:2.2.2.ikonaSvincnik.jpg] to start editing file
- select new file to upload
- save the upload SAVE
- attach link [file:4.2.9.ikonaKljukcaZelena.jpg]
Search
Document search is possible in folder and sub-folders.
- enter text in search field
- click icon SEARCH or press ENTER
4PM displays a list of files that contain search text. 4PM displays only files that are in folders a user can see.
Search uses:
- text content (Word, Excel, pdf)
- document name
- key words
- up-load date.
TIP If you do not know the location (folder) of a file, select the top folder you know and enter search text.
Document details
Each document (file) has history details and meta data - icon eye:
- document history - versions - latest on top, accessible to all users, in all links to this document
- document type,
- user that uploaded document,
- upload date,
- document down-loads: who and when,
- key words: use comma to separate,
- text comments (not sent by e-mail),
LOCK: user can temporary lock file for editing (adding new version) MOVE: move file from one folder to another.
How can I check who has accessed my document in 4PM
Find your document:
In a table downloads you'll find list of all downloads.
Standard folders
You can edit standard folders in tab DOCUMENTS / STANDARD FOLDERS
- click + ADD to add standard folder
- enter folder name
- select if this is standard folder for
- all active projects
- only selected project group
- only selected project module
- each standard folder can have sub-folders
Only admin user can edit standard folders. Users cannot rename subfolders, they can add sub-folders and upload documents.