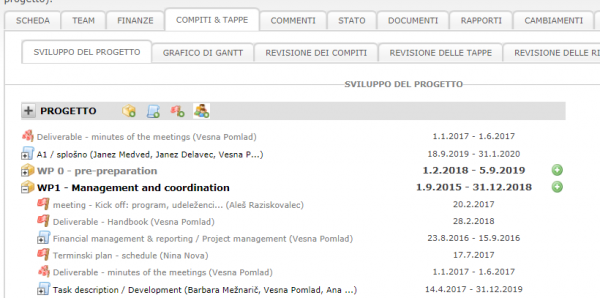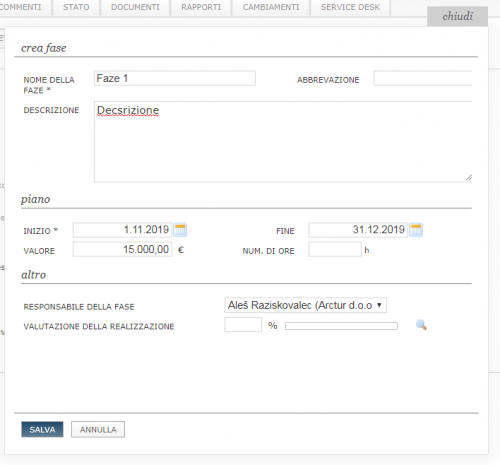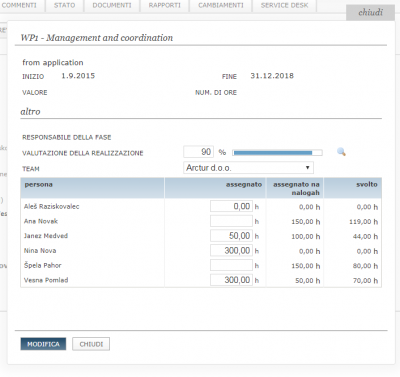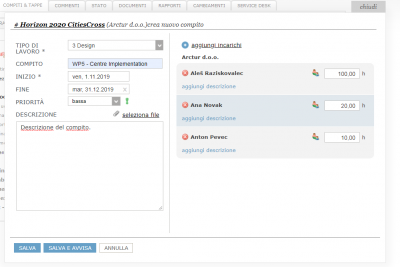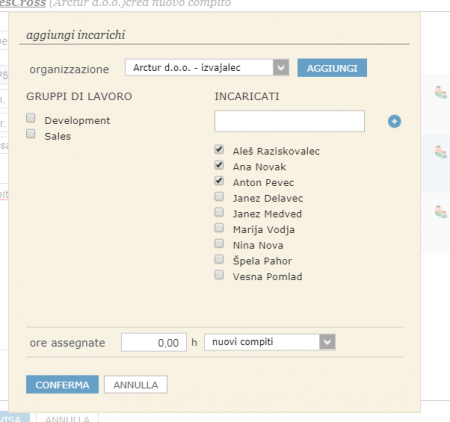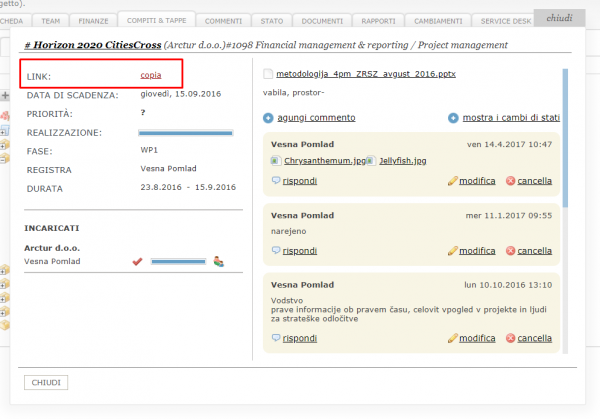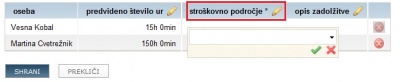Difference between revisions of "Project structure/it/"
| (8 intermediate revisions by the same user not shown) | |||
| Line 38: | Line 38: | ||
| − | [[file: | + | [[file:Compiti_e_tappe.png|600px]] |
*[[file:4.3.ikonaDodajFazo.jpg]] Per creare una '''fase''' del progetto, fare clic sull'icona della scatola, | *[[file:4.3.ikonaDodajFazo.jpg]] Per creare una '''fase''' del progetto, fare clic sull'icona della scatola, | ||
| Line 49: | Line 49: | ||
| − | [[File: | + | [[File:Crea_fase.png|500px]] |
==Come aggiungo una nuova fase== | ==Come aggiungo una nuova fase== | ||
| Line 69: | Line 69: | ||
# chiudi il modulo | # chiudi il modulo | ||
| − | [[File: | + | [[File:Fase_attivita_ore.png|400px]] |
==Gestione delle fasi (set lavorativo, pacchetto di lavoro) == | ==Gestione delle fasi (set lavorativo, pacchetto di lavoro) == | ||
| Line 98: | Line 98: | ||
Facendo clic sull'icona degli incarichi [[file:4.3.ikonaDodajNalogo.jpg]] si apre un modulo per l'inserimento di una nuova attività. ''Possiamo anche aggiungere attività in Mio 4PM / inserimento / aggiungi incarico.'' | Facendo clic sull'icona degli incarichi [[file:4.3.ikonaDodajNalogo.jpg]] si apre un modulo per l'inserimento di una nuova attività. ''Possiamo anche aggiungere attività in Mio 4PM / inserimento / aggiungi incarico.'' | ||
| − | [[File: | + | [[File:Compito.png|400px]] |
# Scegliamo il '''tipo di lavoro'''. Il tipo di lavoro viene selezionato dall'elenco dei codici, che si applica al tipo di progetto. | # Scegliamo il '''tipo di lavoro'''. Il tipo di lavoro viene selezionato dall'elenco dei codici, che si applica al tipo di progetto. | ||
| Line 111: | Line 111: | ||
| − | [[File: | + | [[File:Aggiungi_incarichi.png|450px]] |
#* Scegliamo '''l'organizzazione''', prevalentemente è l'organizzazione principale. | #* Scegliamo '''l'organizzazione''', prevalentemente è l'organizzazione principale. | ||
| Line 132: | Line 132: | ||
Per una comunicazione di gruppo più semplice e migliore, è possibile copiare il collegamento all'attività e inviarlo ad altri utenti. Vai all'attività desiderata e fai clic sul pulsante Copia (vedi foto). Quindi copia il link negli appunti. | Per una comunicazione di gruppo più semplice e migliore, è possibile copiare il collegamento all'attività e inviarlo ad altri utenti. Vai all'attività desiderata e fai clic sul pulsante Copia (vedi foto). Quindi copia il link negli appunti. | ||
| − | [[File: | + | [[File:Copia_link_incarico.png|600px]] |
===Incarichi e documenti=== | ===Incarichi e documenti=== | ||
| Line 201: | Line 201: | ||
Le relazioni tra le attività dipendono dalla licenza. Contatta il gestore dell’app. | Le relazioni tra le attività dipendono dalla licenza. Contatta il gestore dell’app. | ||
| + | |||
| + | |||
| + | ===Stato degli incarichi, tappe=== | ||
| + | *[[file: 3.13.ikonaOpravljeno.JPG]] '''assegnato:''' una nuova attività che l'utente deve accettare, solo allora può segnalare il tempo trascorso. | ||
| + | *[[file: Naloga_sprejeta.JPG]] '''accettato''' - L'attività accettata dall'utente può pubblicare lavori, commenti | ||
| + | *[[file: 4.7.ikonaRdecKrizec.jpg]] '''Rifiutato:''' attività rifiutata dall'utente. Non può inserire ore. La persona responsabile deve inoltre completare l'incarico rifiutato. | ||
| + | *[[file: Ura.JPG]] '''Eseguito:''' l'utente ha completato l'attività. Questo lo invia alla persona responsabile per la conclusione o il rifiuto. L'utente può revocare lui stesso lo stato '''completato''' e modificare lo stato in '''assegnato.''' | ||
| + | *[[file: 4.2.9.ikonaKljukcaZelena.jpg]] '''completato:''' il responsabile ha riesaminato l'attività e può completarla (chiudere per l'orario di iscrizione) e valutare, organizzare orari giustificati e ingiustificati. | ||
| + | **Un '''segno di spunta verde''' indica che l'attività è stata completata e completata entro la scadenza, | ||
| + | **'''segno di spunta rosso''' - l’attività era in ritardo | ||
| + | |||
| + | ====Importante==== | ||
| + | * La persona responsabile può completare l'attività in qualsiasi momento, indipendentemente dallo stato dell'attività. Ciò impedisce alle persone di segnalare il tempo trascorso. | ||
| + | * Le modifiche a tutti gli stati di 4PM vengono automaticamente registrate nei commenti sull'attività Mostra le modifiche dello stato. | ||
| + | |||
| + | ===Notifica relative alla modifica o alla crezionje di nuovi incarichi e tappe === | ||
| + | '''L'invio delle notifiche viene stabilito nelle impostazioni generali dell'applicazione''' | ||
| + | *'''spento:''' non invia notifiche tramite e-mail, | ||
| + | *'''automatico:''' invia automaticamente a tutti i partecipanti e al project manager, | ||
| + | *'''manuale:''' il pulsante SALVA E NOTIFICA viene aggiunto alla finestra di base: l'utente sceglie chi desidera informare dell'attività nuova / modificata. Se non si seleziona alcun destinatario della notifica, non viene inviato alcun messaggio, l'azione viene salvata. | ||
| + | [[file:4.3.1.DodajNalogo.jpg|400px]] | ||
| + | |||
| + | |||
| + | ==L’aggiunta di tappe== | ||
| + | Le tappe sono punti nello stato di avanzamento del progetto. Possono essere correlati | ||
| + | * tappe indipendenti, | ||
| + | * con la fine delle fasi (tappa automatica), | ||
| + | * le date di fine degli incarichi possono essere assegnazioni ... | ||
| + | Una tappa è assegnata ad una persona. | ||
| + | |||
| + | Quando si aggiungono tappe | ||
| + | #scegliamo il tipo di lavoro / tappa, | ||
| + | # inserisci una descrizione, | ||
| + | # determinare l'organizzazione e la persona responsabile | ||
| + | # data prevista per il completamento. | ||
| + | |||
| + | Se la tappa si ripete, indichiamo la frequenza di ripetizione e la durata. | ||
| + | |||
| + | [[file:4.3.1.DodajaMejnika.jpg|400px]] | ||
| + | |||
| + | |||
| + | == Riunioni== | ||
| + | Le riunioni sono una forma speciale di attività (attività selezionata, durata specificata, assegnata - invitata a una riunione) che ha aggiunto parametri che collegano l'attività al calendario (ad esempio, il calendario di Outlook). | ||
| + | |||
| + | ===Nuova riunione=== | ||
| + | |||
| + | Quando vogliamo fissare un appuntamento in 4PM | ||
| + | |||
| + | # scegli un'attività (riunione, gruppo), | ||
| + | # inserire l'oggetto dell'incontro (nome dell'attività), | ||
| + | # il luogo dell'incontro, | ||
| + | # la data, l’ora di inizio e la durata stimata, | ||
| + | # allegare un file, una descrizione (ad es. agenda), | ||
| + | # seleziona partecipanti (invita a una riunione) | ||
| + | e salviamo. | ||
| + | Quando si immette un nuovo appuntamento in 4PM, verifica la disponibilità dei partecipanti al 4PM sul Calendario, sia per assenteismo, un'altra riunione, ecc. Quando l'appuntamento viene salvato, viene visualizzato nel calendario di posta (Outlook) e in Mio 4PM invita, accetta o rifiuta l'invito. | ||
| + | |||
| + | Gli invitati a partecipare alla riunione devono registrare le ore fatte. | ||
| + | |||
| + | ====Invio di notifiche riguardo appuntamenti nuovi / modificati==== | ||
| + | A seconda delle '''impostazioni generali''' dell'applicazione: | ||
| + | |||
| + | *Attivo – Invia invito a Outlook, i partecipanti alla riunione possono accettare l'invito nel cliente postale | ||
| + | *Disattivato – non invia nulla, le riunioni vengono registrate solo in 4PM | ||
| + | |||
| + | ===Approvazione delle riunioni=== | ||
| + | L'applicazione offre due modi per convocare le riunioni (impostazioni generali dell'applicazione), a seconda dello '''stato iniziale della riunione:''' | ||
| + | - '''programmata''': la riunione convocata deve essere confermata dalla persona responsabile (quando ci sono abbastanza presenze confermate), | ||
| + | - '''confermata''': la riunione convocata non deve essere ulteriormente confermata. | ||
| + | |||
| + | |||
| + | ===Sincronizzazione con I client di posta=== | ||
| + | Alle persone invitate viene inviato un invito e-mail a una riunione, che accetta o rifiuta sul calendario con i pulsanti di azione sopra l'intestazione del messaggio. Quando accettano, lo spostano nel calendario del cliente di posta elettronica. | ||
| + | |||
| + | |||
| + | *La persona che ha convocato la riunione ha già un appuntamento confermato nel calendario. Le altre persone devono inviare una risposta all'invito: un appuntamento accettato o rifiutato. | ||
| + | *Ogni volta che una persona invitata a una riunione esegue un'azione (accetta o rifiuta), tutte le persone invitate vengono informate della modifica. Lo stesso vale per le riunioni cancellate. | ||
| + | *Funziona quando l'email è attiva; testato per MS Outlook, Lotus Notes. | ||
| + | |||
| + | [[file:4.3.1.ObvestiloOutlooka.jpg|400px]] | ||
| + | |||
| + | ====Buono a sapersi==== | ||
| + | * ''Solo gli utenti di 4PM o i collaboratori con accesso ospite possono essere invitati alle riunioni.'' | ||
| + | |||
| + | [[file:4.3.1.SklicSestanka.jpg|400px]] | ||
Latest revision as of 16:03, 24 October 2019
Come pianifichiamo il corso del progetto
- Al fine di raggiungere gli obiettivi del progetto, i membri del team di progetto devono completare le attività: fasi, sottofasi, incarichi, tappe , riunioni.
- La pianificazione delle attività del progetto avviene contemporaneamente alla delega delle attività ai membri del team.
- I membri del team usano anche le attività per la comunicazione quotidiana (insrimento di commenti, allegazione di documenti) e per I rapporti (inserimento dei lavori).
- 4PM si assicura che tutte le informazioni siano correttamente ordinate all'interno dell'applicazione, informando allo stesso tempo gli utenti via e-mail.
Pianifichiamo il progetto assegnando compiti e incarichi nel progetto.
Come faccio a creare un piano di termine del progetto - diagramma di Gantt?
Il piano del progetto è creato dalla disposizione di fasi, compiti e tappe.
 Per creare una fase del progetto, fare clic sull'icona della scatola,
Per creare una fase del progetto, fare clic sull'icona della scatola, facendo clic su un foglio di lavoro;
facendo clic su un foglio di lavoro;
- all'attività assegnare una o più persone responsabili della sua esecuzione – preparariamo un’assegnazione,
 tappe facendo clic sulla bandiera,
tappe facendo clic sulla bandiera, Per convocare una riunione, fare clic sull'icona delle persone
Per convocare una riunione, fare clic sull'icona delle persone- Esporta, importa struttura del progetto facendo clic su

- Facendo clic sull'icona
 aggiungiamo un nuovo incarico, tappa o convociamo una riunione all'interno della fase.
aggiungiamo un nuovo incarico, tappa o convociamo una riunione all'interno della fase.
Come aggiungo una nuova fase
- facciamo clic sull'icona di fase
 ,
, - inserisci il nome della fase e l'abbreviazione nel campo,
- le date di inizio e fine previste per la fase
- inserire il numero pianificato di ore per fase e il valore della fase,
- identificare la persona che guida la fase,
e una breve descrizione della fase.
- Alleghiamo anche un numero qualsiasi di sottofasi alle fasi

- Il responsabile della fase ottiene una tappa automatica alla data di completamento della fase
Pianificare le ore in fasi o. set lavorativi
I dipendenti possono programmare le ore che possono trascorrere nelle attività in ogni fase. L'utente ha una visione del piano di ore della fase e insieme su tutti i compiti all'interno della fase (piano congiunto e realizzazione). Le ore allocate per fase limitano la spesa per le attività.
- Aggiungi una nuova fase o apri una fase esistente
- inserisci il piano nei campi vuoti
- chiudi il modulo
Gestione delle fasi (set lavorativo, pacchetto di lavoro)
La fase può essere:
- gruppo di attività simili (set lavorativo, WP).
- un gruppo di attività limitate tempisticamente,
- sottoprogetto.
Buono a sapersi: fasi e piano finanziario, realizzazione
- Il piano finanziario e la realizzazione possono essere modificati a livello di singola fase. Se prima pianifichi un piano finanziario a livello di progetto, le fasi aggiunte successivamente ereditano i costi pianificati del valore di 0. In questo caso, sarai in grado di monitorare la realizzazione a livello di singola fase e il confronto tra il piano e la realizzazione sarà a livello progettuale.
- Se vogliamo pianificare il piano a livello di singole fasi (pacchetti lavorativi, WP), dobbiamo prima pianificare le fasi e le attività, che nella fase successiva sono collegate al piano finanziario. Ciò è particolarmente importante per i progetti cofinanziati.
- Il piano del progetto può essere modificato spostando gli incarichi, le tappe, le riunioni tra fasi e sottofasi.
Gestione attività
| Utilizziamo gli incarichi per: | ||
|---|---|---|
| pianificazione terminale delle attività progettuali: * inizio e fine specificati; contenuti. * L'incarico ha uno o più incaricati. * A livello di attività, monitoriamo lo stato di avanzamento delle singole attività e degli stati. | comunicazione e lavoro di squadra * condividendo commenti e documenti relativi al compito. * Il sistema di posta elettronica integrato fornisce le notifiche. | Resoconto giornaliero del lavoro svolto: * Il responsabile ha sempre informazioni su contenuto, scadenza, tempo assegnato e tempo impiegato, realizzazione dei dipendenti. * Quando riporta il tempo trascorso, segnala anche i suoi costi di lavoro. * Quando l'attività è completata, cambia il suo stato e avvisa il gestore. |
Come faccio ad aggiungere un nuovo incarico a un progetto?
Facendo clic sull'icona degli incarichi ![]() si apre un modulo per l'inserimento di una nuova attività. Possiamo anche aggiungere attività in Mio 4PM / inserimento / aggiungi incarico.
si apre un modulo per l'inserimento di una nuova attività. Possiamo anche aggiungere attività in Mio 4PM / inserimento / aggiungi incarico.
- Scegliamo il tipo di lavoro. Il tipo di lavoro viene selezionato dall'elenco dei codici, che si applica al tipo di progetto.
- Rinominiamo il compito - il nome del compito, un campo opzionale.
- Determiniamo la durata dell’incarico. La data di completamento dell’incarico non è un campo obbligatorio.
- Se l'incarico non ha una data di completamento, non possiamo programmare l'occupazione
- Se l'attività ha una durata definita (GENERALE / SISTEMAZIONE / LISTA DELLE ATTIVITA’), la stessa 4PM proponer la data di completamento dell'attività.
- Se il controllo della data è attivo, le date devono rientrare nei tempi specificati nelle fasi principali oppure nel progetto.
- Inserisci una descrizione dell’incarico - testo,
- Aggiungiamo gli incarichi
- Scegliamo l'organizzazione, prevalentemente è l'organizzazione principale.
- Selezioniamo le persone (o più persone).
- partecipanti - sono membri del team del progetto
- gruppi lavorativi - selezione simultanea di diverse persone nel gruppo,
- se la persona non è ancora un membro del team del progetto, aggiungila facendo clic su +
- allocazione delle ore (uguale numero di ore: a tutti, solo i nuovi incarichi, gli incarichi di 0 ore) - Le ore assegnate vengono visualizzate durante la pianificazione dell'occupazione.
- e confermiamo
- descriviamo gli incarichi e organizziamo gli orari assegnati secondo necessità.
- salviamo.
- il sistema invia una nuova notifica di attività a tutti i partecipanti (a seconda delle impostazioni).
Come modifico o correggo un'attività?
Se si desidera modificare un'attività esistente (correggere la scadenza, aggiungere assegnatori, modificare la descrizione ...), fare clic sul nome dell'attività nel PROCEDIMENTO DEL PROGETTO, GANTOGRAM o nell'ELENCO DEI COMPITI. L'attività si apre nella finestra, fare clic sul pulsante modifica.
Per una comunicazione di gruppo più semplice e migliore, è possibile copiare il collegamento all'attività e inviarlo ad altri utenti. Vai all'attività desiderata e fai clic sul pulsante Copia (vedi foto). Quindi copia il link negli appunti.
Incarichi e documenti
I collegamenti ai documenti possono essere allegati agli incarichi:
- già caricati nel portale del progetto o nel sistema dei documenti
- direttamente all'assegnazione, al campo della descrizione o ai commenti.
Compiti e commenti - Lavoro di squadra
I membri di un incarico progettuale comunicano con i commenti sugli incarichi:
- commenti che i partecipanti inseriscono direttamente nell'incarico,
- commenti che gli utenti contrassegnano come commenti su un incarico durante l’inserimento lavorativo
- commenti nel messaggio sulle azioni degli incarichi (accetta, rifiuta, completato, finito, annulla),
- commenti automatici su azioni e cambiamenti dello stato degli incarichi (assegnati, accettati, rifiutati, ecc.),
Ai commenti possiamo aggiungere dei documenti. Quando scriviamo e salviamo un commento, avvisiamo via e-mail
:
- la squadra sull'incarico (tutti coloro che svolgono l'incarico),
- tutto ciò che riguarda il progetto (compresi cliente, subappaltatori, partner ...),
- il project manager.
Incarichi e progetti dell'UE
Quando si assegnano gli incarihi per i progetti dell’UE, il partecipante deve anche identificare l'area di costo a cui l'attività si riferisce. Facendo doppio clic su una casella vuota nella colonna dell'area di costo si apre l'elenco a discesa delle aree dei costi, definite nel piano del costo del dipendente, selezionandolo e confermandolo facendo clic sul segno di spunta verde. Fare doppio clic sulla casella di descrizione dell'addebito, descrivere l'addebito e confermare.
Buono a sapersi: dobbiamo pianificare in anticipo le aree di costo del progetto europeo.
Realizzazione degli incarichi
4PM offre due modi per monitorare la realizzazione (esecuzione) di singole assegnazioni e attività.
- Automatico se l'attività (assegnazione) ha delle ore assegnate(> 0), quindi quando si completano le ore lavorate sull'attività, le realizzazioni (ore completate / ore assegnate) * 100 vengono calcolate automaticamente.
- Manuale: il responsabile di ciascuna attività inserisce la sua "stima delle prestazioni" durante la registrazione delle ore effettuate. Questo può essere diverso dal conto, se viene inserita una stima di realizzazione, i seguenti calcoli vengono presi in considerazione per un urterione calcolo.
Colori grafici - assegnazioni:
blu:
- manuale <= automatico (l'esecuzione dell'attività è più veloce o uguale a quella pianificata)
- assegnazioni completate: realizzazione al 100%
arancione:
- automatico> = manuale (l'attività è più lenta del previsto)
- ore effettuate <ore assegnate
rosso:
- automatico> manuale (l'attività è più lenta del previsto)
- ore effettuate> ore assegnate
La realizzazione delle attività Per assegnazioni con più incarichi, l'applicazione utilizza il completamento medio % delle singole attività per calcolare la realizzazione dell'attività. Il calcolo utilizza pesi con la quantità di ore assegnate. Ciò significa che vengono prese in coniderazione di più le responsabilità con più ore. Se non vengono assegnate ore, le ore assegnate sono approssimate dalla percentuale del completamento e le ore effettuate.
Rapporti tra incarichi
Possiamo collegare gli incarichi tra loro.
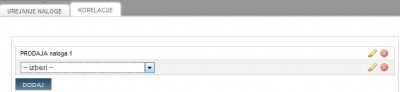
Associamo sempre l'attività subordinata (dipendente) all'attività principale, tenendo conto di:
- la data di scadenza dell'attività principale deve essere un giorno prima dell'inizio dell'attività dipendente,
- se l'incarico contiene già ore completate, la durata dell'incarico non può essere modificata,
- le relazioni tra compiti sono possibili solo all'interno di una fase,
- il partecipante non può accettare l'attività dipendente e inserire le ore fino al completamento dell'attività principale (tutti gli incarichi),
- se le ore sono già iscritte nell'attività dipendente, quindi l'attività principale non può essere aperta per nuove iscrizioni,
- se un'attività ha un'attività dipendente, non possiamo modificarne la durata,
- lo spostamento di attività dipendenti non è automatico; avvisa l'utente delle correzioni necessarie,
- le attività vengono arbitrariamente modificate rimuovendo i collegamenti.
Le relazioni tra le attività dipendono dalla licenza. Contatta il gestore dell’app.
Stato degli incarichi, tappe
assegnato: una nuova attività che l'utente deve accettare, solo allora può segnalare il tempo trascorso.
accettato - L'attività accettata dall'utente può pubblicare lavori, commenti
 Rifiutato: attività rifiutata dall'utente. Non può inserire ore. La persona responsabile deve inoltre completare l'incarico rifiutato.
Rifiutato: attività rifiutata dall'utente. Non può inserire ore. La persona responsabile deve inoltre completare l'incarico rifiutato.Eseguito: l'utente ha completato l'attività. Questo lo invia alla persona responsabile per la conclusione o il rifiuto. L'utente può revocare lui stesso lo stato completato e modificare lo stato in assegnato.
 completato: il responsabile ha riesaminato l'attività e può completarla (chiudere per l'orario di iscrizione) e valutare, organizzare orari giustificati e ingiustificati.
completato: il responsabile ha riesaminato l'attività e può completarla (chiudere per l'orario di iscrizione) e valutare, organizzare orari giustificati e ingiustificati.
- Un segno di spunta verde indica che l'attività è stata completata e completata entro la scadenza,
- segno di spunta rosso - l’attività era in ritardo
Importante
- La persona responsabile può completare l'attività in qualsiasi momento, indipendentemente dallo stato dell'attività. Ciò impedisce alle persone di segnalare il tempo trascorso.
- Le modifiche a tutti gli stati di 4PM vengono automaticamente registrate nei commenti sull'attività Mostra le modifiche dello stato.
Notifica relative alla modifica o alla crezionje di nuovi incarichi e tappe
L'invio delle notifiche viene stabilito nelle impostazioni generali dell'applicazione
- spento: non invia notifiche tramite e-mail,
- automatico: invia automaticamente a tutti i partecipanti e al project manager,
- manuale: il pulsante SALVA E NOTIFICA viene aggiunto alla finestra di base: l'utente sceglie chi desidera informare dell'attività nuova / modificata. Se non si seleziona alcun destinatario della notifica, non viene inviato alcun messaggio, l'azione viene salvata.
L’aggiunta di tappe
Le tappe sono punti nello stato di avanzamento del progetto. Possono essere correlati
- tappe indipendenti,
- con la fine delle fasi (tappa automatica),
- le date di fine degli incarichi possono essere assegnazioni ...
Una tappa è assegnata ad una persona.
Quando si aggiungono tappe
- scegliamo il tipo di lavoro / tappa,
- inserisci una descrizione,
- determinare l'organizzazione e la persona responsabile
- data prevista per il completamento.
Se la tappa si ripete, indichiamo la frequenza di ripetizione e la durata.
Riunioni
Le riunioni sono una forma speciale di attività (attività selezionata, durata specificata, assegnata - invitata a una riunione) che ha aggiunto parametri che collegano l'attività al calendario (ad esempio, il calendario di Outlook).
Nuova riunione
Quando vogliamo fissare un appuntamento in 4PM
- scegli un'attività (riunione, gruppo),
- inserire l'oggetto dell'incontro (nome dell'attività),
- il luogo dell'incontro,
- la data, l’ora di inizio e la durata stimata,
- allegare un file, una descrizione (ad es. agenda),
- seleziona partecipanti (invita a una riunione)
e salviamo. Quando si immette un nuovo appuntamento in 4PM, verifica la disponibilità dei partecipanti al 4PM sul Calendario, sia per assenteismo, un'altra riunione, ecc. Quando l'appuntamento viene salvato, viene visualizzato nel calendario di posta (Outlook) e in Mio 4PM invita, accetta o rifiuta l'invito.
Gli invitati a partecipare alla riunione devono registrare le ore fatte.
Invio di notifiche riguardo appuntamenti nuovi / modificati
A seconda delle impostazioni generali dell'applicazione:
- Attivo – Invia invito a Outlook, i partecipanti alla riunione possono accettare l'invito nel cliente postale
- Disattivato – non invia nulla, le riunioni vengono registrate solo in 4PM
Approvazione delle riunioni
L'applicazione offre due modi per convocare le riunioni (impostazioni generali dell'applicazione), a seconda dello stato iniziale della riunione: - programmata: la riunione convocata deve essere confermata dalla persona responsabile (quando ci sono abbastanza presenze confermate), - confermata: la riunione convocata non deve essere ulteriormente confermata.
Sincronizzazione con I client di posta
Alle persone invitate viene inviato un invito e-mail a una riunione, che accetta o rifiuta sul calendario con i pulsanti di azione sopra l'intestazione del messaggio. Quando accettano, lo spostano nel calendario del cliente di posta elettronica.
- La persona che ha convocato la riunione ha già un appuntamento confermato nel calendario. Le altre persone devono inviare una risposta all'invito: un appuntamento accettato o rifiutato.
- Ogni volta che una persona invitata a una riunione esegue un'azione (accetta o rifiuta), tutte le persone invitate vengono informate della modifica. Lo stesso vale per le riunioni cancellate.
- Funziona quando l'email è attiva; testato per MS Outlook, Lotus Notes.
Buono a sapersi
- Solo gli utenti di 4PM o i collaboratori con accesso ospite possono essere invitati alle riunioni.