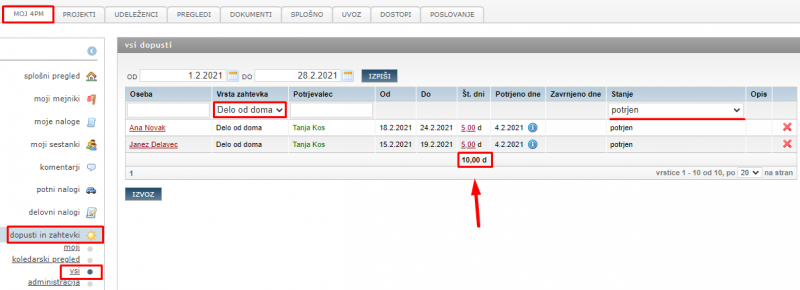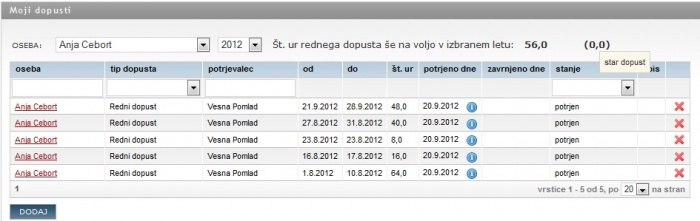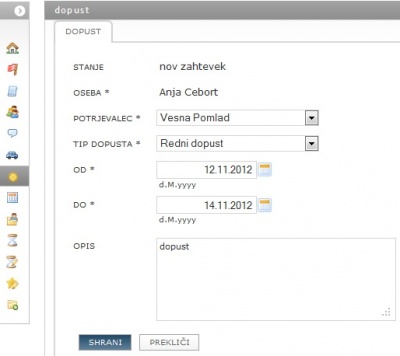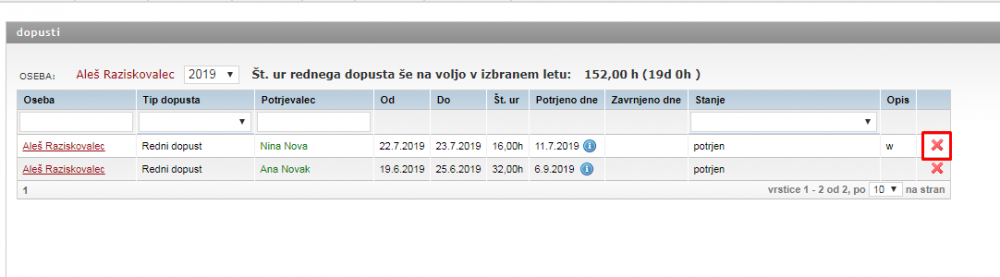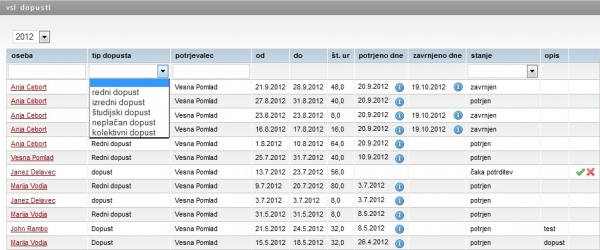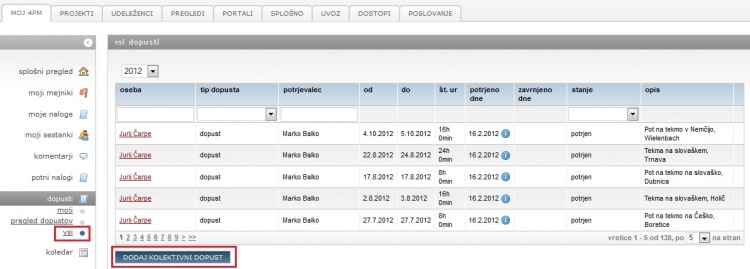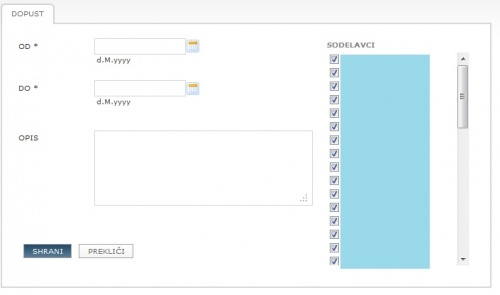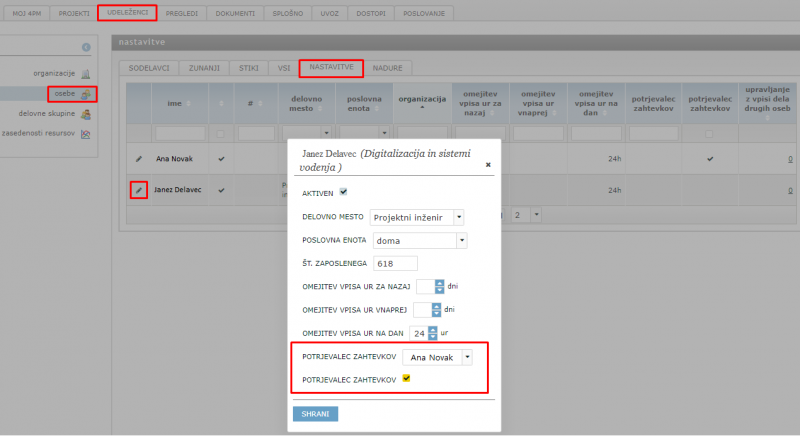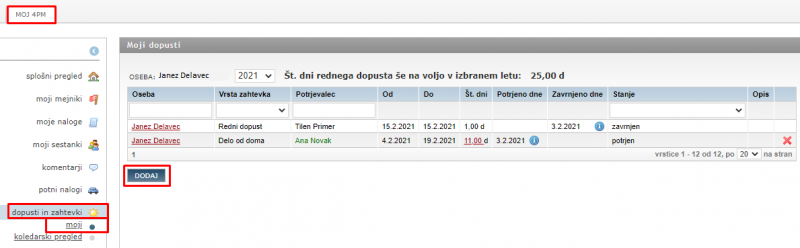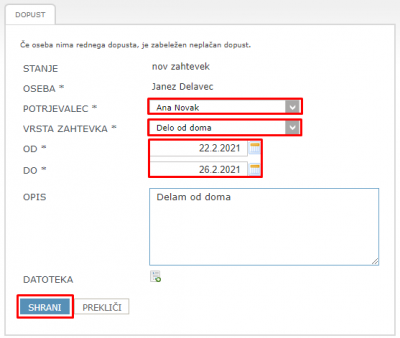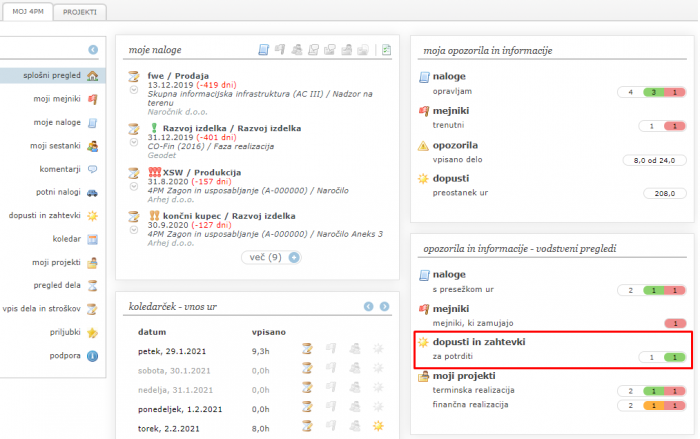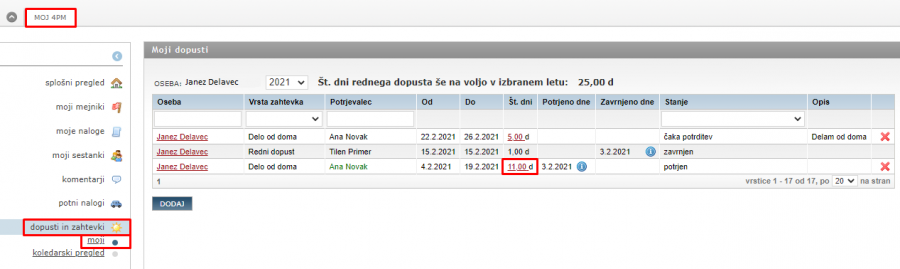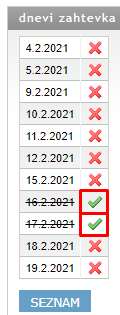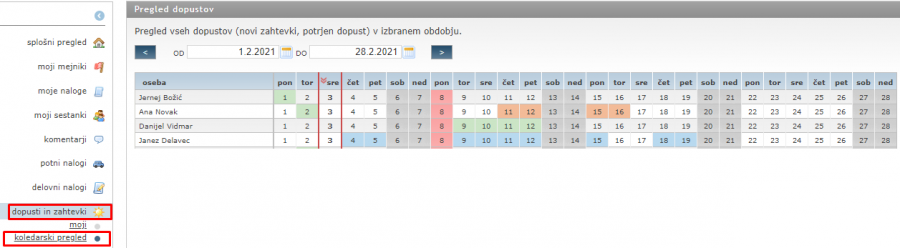Difference between revisions of "Personal holidays/sl/"
(→Dopust) |
|||
| (18 intermediate revisions by the same user not shown) | |||
| Line 1: | Line 1: | ||
| − | =Moji dopusti = | + | |
| + | =Dopusti in zahtevki= | ||
| + | ==Moji dopusti== | ||
'''V Moj 4PM / dopusti / moji dopusti''' ima uporabnik pregled nad svojim dopustom in razpoložljivim dopustom v tekočem letu (tekoči in dopust iz preteklega leta). | '''V Moj 4PM / dopusti / moji dopusti''' ima uporabnik pregled nad svojim dopustom in razpoložljivim dopustom v tekočem letu (tekoči in dopust iz preteklega leta). | ||
| − | [[file:3.7.PregledMojihDopustov.jpg|700px|]] | + | [[file:3.7.PregledMojihDopustov.jpg|700px|]] |
| + | |||
| + | <br /> | ||
| + | ===Nov zahtevek za dopust=== | ||
| − | |||
#s klikom na '''dodaj''' odpremo obrazec, | #s klikom na '''dodaj''' odpremo obrazec, | ||
#izberemo '''tip dopusta''' | #izberemo '''tip dopusta''' | ||
| − | #vpišemo obdobje dopusta | + | #vpišemo obdobje dopusta |
| − | #Ko kliknemo gumb '''shrani'', pošljemo zahtevek za dopust v potrditev potrjevalcu. | + | #Ko kliknemo gumb '''shrani'', pošljemo zahtevek za dopust v potrditev potrjevalcu. |
Pravilo: '''daljši dopust''' (od enega dneva) morate planirati '''5 dni''' pred datumom planiranega dopusta. | Pravilo: '''daljši dopust''' (od enega dneva) morate planirati '''5 dni''' pred datumom planiranega dopusta. | ||
| Line 15: | Line 19: | ||
[[file:3.7.novZahtevekZaDopust.jpg|400px|]] | [[file:3.7.novZahtevekZaDopust.jpg|400px|]] | ||
| − | ==Potrjevanje zahtevkov za dopust== | + | <br /> |
| + | ===Potrjevanje zahtevkov za dopust=== | ||
'''Potrjevalec''' | '''Potrjevalec''' | ||
| − | *'''potrdi''' ali '''zavrne''' predlagani '''dopust''' | + | |
| + | *'''potrdi''' ali '''zavrne''' predlagani '''dopust''' | ||
*izbere, koga želi obvesti o dopustu osebe, ki je dala zahtevek. Možnosti so: | *izbere, koga želi obvesti o dopustu osebe, ki je dala zahtevek. Možnosti so: | ||
| − | **'''delovne skupine''': 4PM pošlje sporočilo vsem osebam, ki so skupaj z osebo v kateri koli delovni skupini, | + | **'''delovne skupine''': 4PM pošlje sporočilo vsem osebam, ki so skupaj z osebo v kateri koli delovni skupini, |
**'''vse''': pošlje se obvestilo vsem sodelavcem. | **'''vse''': pošlje se obvestilo vsem sodelavcem. | ||
| Line 25: | Line 31: | ||
*'''Dopusta''' po potrditvi '''ni treba dodatno beležiti''', saj se vpiše evidentira v sezname opravljenega dela. | *'''Dopusta''' po potrditvi '''ni treba dodatno beležiti''', saj se vpiše evidentira v sezname opravljenega dela. | ||
| − | ==Vsi zahtevki== | + | <br /> |
| + | ===Zavrnitev preteklega dopusta=== | ||
| + | |||
| + | Pretekli dopust lahko zavrnejo: | ||
| + | |||
| + | *uporabniki sami (samo svoj dopust), | ||
| + | *potrjevalci (vse dopuste), | ||
| + | *administrator. | ||
| + | |||
| + | Funkcionalnost je vezana na nastavitev omejitev vpisa ur za nazaj, ki jo najdemo v nastavitvah vsakega uporabnika (Udeleženci/osebe/oseba/nastavitve). | ||
| + | |||
| + | Če ima torej uporabnik omejitev vpisa ur za nazaj 12 dni, lahko zavrne samo svoje dopuste, ki niso več kot 12 dni v preteklosti. | ||
| + | Dopuste lahko zavrnejo potrjevalci, administratorji ali uporabnik sam (samo svoje dopuste). | ||
| + | |||
| + | |||
| + | '''Kako zavrniti dopust?''' | ||
| + | |||
| + | *Za uporabnike: Pojdite pod moj 4PM/Dopusti/moji izberite dopust, ki ga želite zavrniti in kliknite rdeč [[Project_wizard/sl |X]] na koncu vrstice (tabele). | ||
| + | *Za potrjevalce in administratorje:Moj 4PM/dopusti/administracija, izberite uporabnika in nato dopust ki ga želite zavrniti in kliknite rdeč [[Project_wizard/sl |X]] na koncu vrstice (tabele). | ||
| + | |||
| + | [[File:Zavrnitev_preteklega_dopusta.png|1000px]] | ||
| + | |||
| + | '''Po zavrnitvi dopusta, 4PM avtomatično pošlje elektronsko sporočilo uporabniku in potrjevalcu (ki je dopust v potrdil), da je prišlo do zavrnitve.''' | ||
| + | |||
| + | <br /> | ||
| + | ===Vsi zahtevki=== | ||
Pregled lahko vidi samo oseba, ki lahko potrjuje dopuste. | Pregled lahko vidi samo oseba, ki lahko potrjuje dopuste. | ||
V pregledu vidimo dopuste za potrditev, potrjene, zavrnjene, in preklicane. | V pregledu vidimo dopuste za potrditev, potrjene, zavrnjene, in preklicane. | ||
| Line 31: | Line 62: | ||
[[file:3.7.vsiDopusti.jpg|600px]] | [[file:3.7.vsiDopusti.jpg|600px]] | ||
| − | == Kolektivni dopust == | + | <br /> |
| − | Kolektivni dopust lahko doda samo oseba, ki ima pravico za potrjevanje dopusta ('''udeleženci / osebe / izbrana oseba / nastavitve'''). | + | ===Kolektivni dopust=== |
| − | Kolektivni dopust dodamo v '''MOJ 4PM / DOPUSTI / VSI: dodaj kolektivni dopust''' | + | Kolektivni dopust lahko doda samo oseba, ki ima pravico za potrjevanje dopusta ('''udeleženci / osebe / izbrana oseba / nastavitve / lahko potrjuje dopuste'''). Nujno je, da imate v sistematizaciji vrste dela vneseno odsotnost "kolektivni dopust" in "neplačan dopust". |
| + | |||
| + | Kolektivni dopust dodamo v '''MOJ 4PM / DOPUSTI / VSI: dodaj kolektivni dopust'''. | ||
[[file:3.7.DodajKolektivni.jpg|750px]] | [[file:3.7.DodajKolektivni.jpg|750px]] | ||
| − | # odpremo obrazec za vnos kolektivnega dopusta: | + | #odpremo obrazec za vnos kolektivnega dopusta: |
| − | # določimo obdobje dopusta, | + | #določimo obdobje dopusta, |
| − | + | #po želji vpišemo opis in | |
| − | + | #'''izberemo osebe''', katerim načrtujemo kolektivni dopust (privzeto so izbrani vsi sodelavci). | |
[[file:3.7.kolektivniDopust.jpg|500px]] | [[file:3.7.kolektivniDopust.jpg|500px]] | ||
| − | + | 5. Izbranim sodelavcem se vnese potrjen kolektivni dopust kot odsotnost. | |
| − | + | ||
| − | + | 6. Če oseba nima na več rednega dopusta, se kolektivnih dopust vpiše kot ''neplačan dopust''. | |
| + | |||
| + | 7. Osebam, ki že imajo planiran dopust (npr. redni, študijski dopust) v obdobju, v katerem želimo planirati kolektivni dopust, ne moremo planirati kolektivnega dopusta. | ||
| + | |||
| + | * Če oseba nima fonda dopusta prazno ("null") -> Osebo pri vnosu kolektivnega dopusta ne moreš označiti (ni mogoče vnesti kolektivnega dopusta) | ||
| + | * Če ima oseba vnesen dopust 0 (nič) -> Osebi pri vnosu kolektivnega dopusta vnese neplačan dopust. | ||
| + | * Če je oseba nekativna -> Osebe pri vnosu kolektivnega dopusta ni v seznamu. | ||
| − | ==Prikaz v planiranju zasedenosti resursov== | + | ===Prikaz v planiranju zasedenosti resursov=== |
Pregledovanje zasedenosti resursov upošteva tudi potrjene dopuste posameznikov. To pomeni, da je na dan, ko ima oseba potrjen dopust, upoštevana tudi odsotnost osebe. | Pregledovanje zasedenosti resursov upošteva tudi potrjene dopuste posameznikov. To pomeni, da je na dan, ko ima oseba potrjen dopust, upoštevana tudi odsotnost osebe. | ||
Dopust je prikazan kot vrstica s seštevkom vseh ur na prikazano enoto (dan, teden, mesec). | Dopust je prikazan kot vrstica s seštevkom vseh ur na prikazano enoto (dan, teden, mesec). | ||
| + | |||
| + | [[Dopust/sl/ | Vse o dopustih]] | ||
| + | |||
| + | |||
| + | ==Zahtevki za delo od doma== | ||
| + | Zahtevki za delo od doma delujejo po podobnem principu kot zahtevki za Dopust. Oseba pošlje zahtevek za delo od doma potrjevalcu, potrjevalec zahtevek potrdi ali zavrne. Ko je zahtevek potrjen se obarva v koledarskem pregledu z modro. V pregledu »vsi« lahko filtrirate med različnimi tipi zahtevkov (Delo od doma, Dopust, Izredni dopust, itd.) | ||
| + | <br /> | ||
| + | <br /> | ||
| + | |||
| + | ===Potrjevalci zahtevkov za delo od doma=== | ||
| + | Prvi korak je, da določite potrjevalce zahtevkov za delo od doma. To uredite v UDELEŽENCI / OSEBE / NASTAVITVE. V istem oknu lahko določite tudi privzete potrjevalce za specifične osebe: | ||
| + | |||
| + | [[File:Dodaj potrjevalce zahtevkov.png|frameless|800x800px]] | ||
| + | |||
| + | |||
| + | |||
| + | ===Dodajanje novega zahtevka za delo od doma=== | ||
| + | Nov zahtevek za delo od doma oblikujete v MOJ 4PM / DOPUSTI IN ZAHTEVKI / MOJI s klikom na gumb DODAJ: | ||
| + | |||
| + | [[File:Dodaj nov zahtevek 1.png|frameless|800x800px]] | ||
| + | |||
| + | |||
| + | |||
| + | Pod vrsta zahtevka izberete »Delo od doma« in predlagalo bo vašega privzetega potrjevalca. Če privzetega potrjevalca nimate, izberete nekoga iz predlaganega seznama. Določite obdobje zahtevka in SHRANITE. Ne pozabite poslati zahtevek še v POTRDITEV.: | ||
| + | |||
| + | [[File:Dodaj nov zahtevek 2.png|frameless|400x400px]] | ||
| + | |||
| + | |||
| + | Potrjevalec dobi obvestilo z zahtevkom na mail. Obvestilo ga čaka tudi ob vstopu v 4PM na začetni strani pod VODSTVENI PREGLEDI ali v seznamu zahtevkov v MOJ 4PM / DOPUSTI IN ZAHTEVKI / VSI. | ||
| + | |||
| + | [[File:Zahtevek za potrditev.png|frameless|700x700px]] | ||
| + | |||
| + | |||
| + | ===Preklic posameznega datuma v zahtevku za delo=== | ||
| + | Pri Zahtevkih za delo od doma smo dodali funkcionalnost (ki je pri Dopustih ni), da lahko prekličete specifične datume v enem celovitem zahtevku za delo od doma. Za preklic greste v MOJ 4PM / DOPUSTI IN ZAHTEVKI / MOJI in kliknete na št. dni zahtevka (številka je podčrtana in obarvana rdeče): | ||
| + | |||
| + | [[File:Preklic dneva 1.png|frameless|900x900px]] | ||
| + | |||
| + | |||
| + | Nato kliknete na ikono X za preklic specifičnih dni: | ||
| + | |||
| + | [[File:Preklic dneva 2.png|frameless|315x315px]] | ||
| + | |||
| + | |||
| + | '''Opomba''': ko v nekajdnevnem zahtevku za delo od doma prekličete specifične datume, se ta sprememba zabeleži z znakom *. Datum dela od doma OD – DO ostane tako, kot je bil originalno zastavljen v zahtevku, spremeni pa se št. dni. Če želite natančnejši pregled, kateri datumi so preklicani, lahko kliknete na št. dni (npr. <u>8,00 d*</u>) ali pa pregledate koledarski pregled. | ||
| + | |||
| + | [[File:Zvezdica.png|frameless|800x800px]] | ||
| + | |||
| + | |||
| + | |||
| + | ===Pregledi=== | ||
| + | V '''koledarskem pregledu''' se bodo Zahtevki za delo od doma obarvali z modro, preklicani dnevi (npr. 16.2 in 17.2) pa se bodo ponovno obarvali v nevtralno barvo: | ||
| + | |||
| + | [[File:Koledarski pregled.png|frameless|900x900px]] | ||
| + | |||
| + | |||
| + | |||
| + | V '''tabeli vsi''' lahko filtrirate različne zahtevke, lahko tudi samo Delo od doma, vendar pazite, da izberete pravo stanje zahtevka. V spodnji vrstici smo dodali seštevek št. dni, ki se preračuna glede na izbrane filtre.[[File:Pregledi.png|frameless|800x800px]] | ||
Latest revision as of 08:31, 4 January 2024
Dopusti in zahtevki
Moji dopusti
V Moj 4PM / dopusti / moji dopusti ima uporabnik pregled nad svojim dopustom in razpoložljivim dopustom v tekočem letu (tekoči in dopust iz preteklega leta).
Nov zahtevek za dopust
- s klikom na dodaj odpremo obrazec,
- izberemo tip dopusta
- vpišemo obdobje dopusta
- Ko kliknemo gumb 'shrani, pošljemo zahtevek za dopust v potrditev potrjevalcu.
Pravilo: daljši dopust (od enega dneva) morate planirati 5 dni pred datumom planiranega dopusta. Administrator 4PM določi v splošnih nastavitvah, koliko dni vnaprej je potrebno planirati dopust.
Potrjevanje zahtevkov za dopust
Potrjevalec
- potrdi ali zavrne predlagani dopust
- izbere, koga želi obvesti o dopustu osebe, ki je dala zahtevek. Možnosti so:
- delovne skupine: 4PM pošlje sporočilo vsem osebam, ki so skupaj z osebo v kateri koli delovni skupini,
- vse: pošlje se obvestilo vsem sodelavcem.
- Če potrjenega dopusta nismo koristili, potrjeni dopust »prekličemo« in v vpisu dela se vpisi izbrišejo.
- Dopusta po potrditvi ni treba dodatno beležiti, saj se vpiše evidentira v sezname opravljenega dela.
Zavrnitev preteklega dopusta
Pretekli dopust lahko zavrnejo:
- uporabniki sami (samo svoj dopust),
- potrjevalci (vse dopuste),
- administrator.
Funkcionalnost je vezana na nastavitev omejitev vpisa ur za nazaj, ki jo najdemo v nastavitvah vsakega uporabnika (Udeleženci/osebe/oseba/nastavitve).
Če ima torej uporabnik omejitev vpisa ur za nazaj 12 dni, lahko zavrne samo svoje dopuste, ki niso več kot 12 dni v preteklosti. Dopuste lahko zavrnejo potrjevalci, administratorji ali uporabnik sam (samo svoje dopuste).
Kako zavrniti dopust?
- Za uporabnike: Pojdite pod moj 4PM/Dopusti/moji izberite dopust, ki ga želite zavrniti in kliknite rdeč X na koncu vrstice (tabele).
- Za potrjevalce in administratorje:Moj 4PM/dopusti/administracija, izberite uporabnika in nato dopust ki ga želite zavrniti in kliknite rdeč X na koncu vrstice (tabele).
Po zavrnitvi dopusta, 4PM avtomatično pošlje elektronsko sporočilo uporabniku in potrjevalcu (ki je dopust v potrdil), da je prišlo do zavrnitve.
Vsi zahtevki
Pregled lahko vidi samo oseba, ki lahko potrjuje dopuste. V pregledu vidimo dopuste za potrditev, potrjene, zavrnjene, in preklicane.
Kolektivni dopust
Kolektivni dopust lahko doda samo oseba, ki ima pravico za potrjevanje dopusta (udeleženci / osebe / izbrana oseba / nastavitve / lahko potrjuje dopuste). Nujno je, da imate v sistematizaciji vrste dela vneseno odsotnost "kolektivni dopust" in "neplačan dopust".
Kolektivni dopust dodamo v MOJ 4PM / DOPUSTI / VSI: dodaj kolektivni dopust.
- odpremo obrazec za vnos kolektivnega dopusta:
- določimo obdobje dopusta,
- po želji vpišemo opis in
- izberemo osebe, katerim načrtujemo kolektivni dopust (privzeto so izbrani vsi sodelavci).
5. Izbranim sodelavcem se vnese potrjen kolektivni dopust kot odsotnost.
6. Če oseba nima na več rednega dopusta, se kolektivnih dopust vpiše kot neplačan dopust.
7. Osebam, ki že imajo planiran dopust (npr. redni, študijski dopust) v obdobju, v katerem želimo planirati kolektivni dopust, ne moremo planirati kolektivnega dopusta.
- Če oseba nima fonda dopusta prazno ("null") -> Osebo pri vnosu kolektivnega dopusta ne moreš označiti (ni mogoče vnesti kolektivnega dopusta)
- Če ima oseba vnesen dopust 0 (nič) -> Osebi pri vnosu kolektivnega dopusta vnese neplačan dopust.
- Če je oseba nekativna -> Osebe pri vnosu kolektivnega dopusta ni v seznamu.
Prikaz v planiranju zasedenosti resursov
Pregledovanje zasedenosti resursov upošteva tudi potrjene dopuste posameznikov. To pomeni, da je na dan, ko ima oseba potrjen dopust, upoštevana tudi odsotnost osebe.
Dopust je prikazan kot vrstica s seštevkom vseh ur na prikazano enoto (dan, teden, mesec).
Zahtevki za delo od doma
Zahtevki za delo od doma delujejo po podobnem principu kot zahtevki za Dopust. Oseba pošlje zahtevek za delo od doma potrjevalcu, potrjevalec zahtevek potrdi ali zavrne. Ko je zahtevek potrjen se obarva v koledarskem pregledu z modro. V pregledu »vsi« lahko filtrirate med različnimi tipi zahtevkov (Delo od doma, Dopust, Izredni dopust, itd.)
Potrjevalci zahtevkov za delo od doma
Prvi korak je, da določite potrjevalce zahtevkov za delo od doma. To uredite v UDELEŽENCI / OSEBE / NASTAVITVE. V istem oknu lahko določite tudi privzete potrjevalce za specifične osebe:
Dodajanje novega zahtevka za delo od doma
Nov zahtevek za delo od doma oblikujete v MOJ 4PM / DOPUSTI IN ZAHTEVKI / MOJI s klikom na gumb DODAJ:
Pod vrsta zahtevka izberete »Delo od doma« in predlagalo bo vašega privzetega potrjevalca. Če privzetega potrjevalca nimate, izberete nekoga iz predlaganega seznama. Določite obdobje zahtevka in SHRANITE. Ne pozabite poslati zahtevek še v POTRDITEV.:
Potrjevalec dobi obvestilo z zahtevkom na mail. Obvestilo ga čaka tudi ob vstopu v 4PM na začetni strani pod VODSTVENI PREGLEDI ali v seznamu zahtevkov v MOJ 4PM / DOPUSTI IN ZAHTEVKI / VSI.
Preklic posameznega datuma v zahtevku za delo
Pri Zahtevkih za delo od doma smo dodali funkcionalnost (ki je pri Dopustih ni), da lahko prekličete specifične datume v enem celovitem zahtevku za delo od doma. Za preklic greste v MOJ 4PM / DOPUSTI IN ZAHTEVKI / MOJI in kliknete na št. dni zahtevka (številka je podčrtana in obarvana rdeče):
Nato kliknete na ikono X za preklic specifičnih dni:
Opomba: ko v nekajdnevnem zahtevku za delo od doma prekličete specifične datume, se ta sprememba zabeleži z znakom *. Datum dela od doma OD – DO ostane tako, kot je bil originalno zastavljen v zahtevku, spremeni pa se št. dni. Če želite natančnejši pregled, kateri datumi so preklicani, lahko kliknete na št. dni (npr. 8,00 d*) ali pa pregledate koledarski pregled.
Pregledi
V koledarskem pregledu se bodo Zahtevki za delo od doma obarvali z modro, preklicani dnevi (npr. 16.2 in 17.2) pa se bodo ponovno obarvali v nevtralno barvo:
V tabeli vsi lahko filtrirate različne zahtevke, lahko tudi samo Delo od doma, vendar pazite, da izberete pravo stanje zahtevka. V spodnji vrstici smo dodali seštevek št. dni, ki se preračuna glede na izbrane filtre.