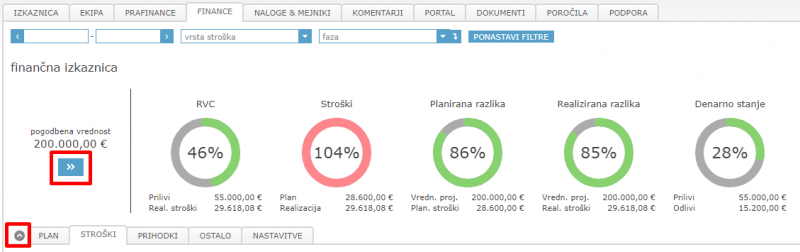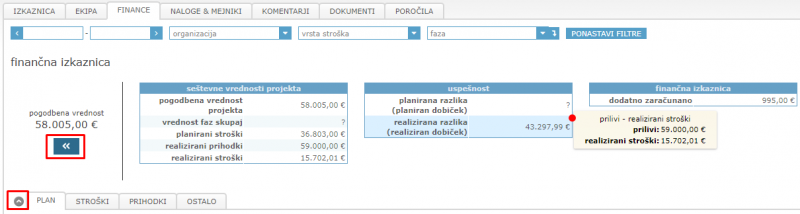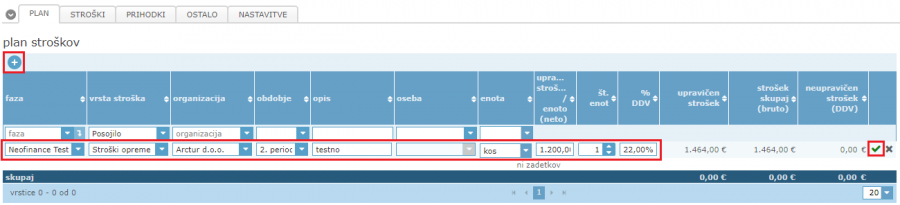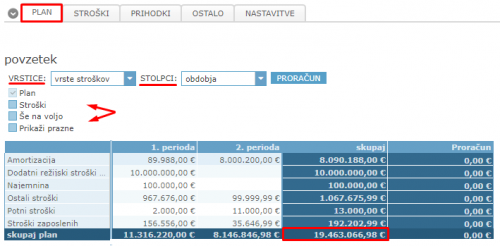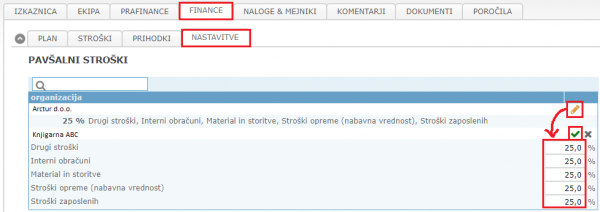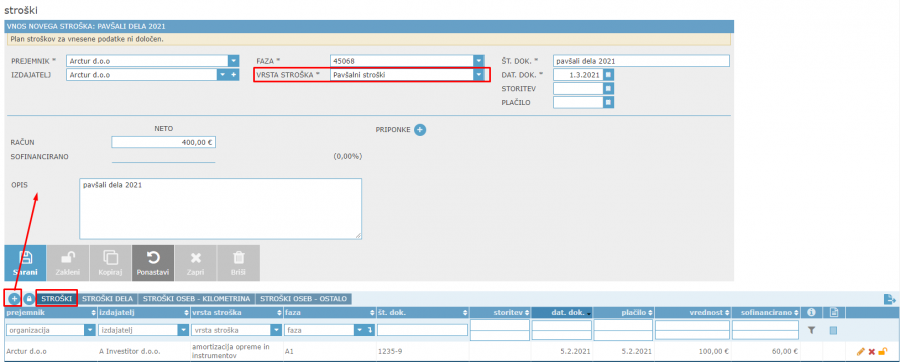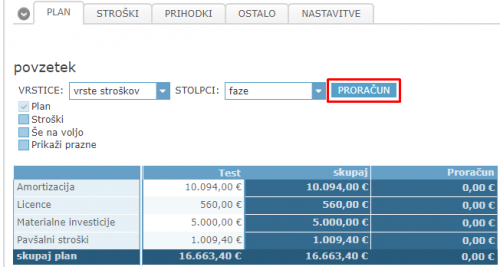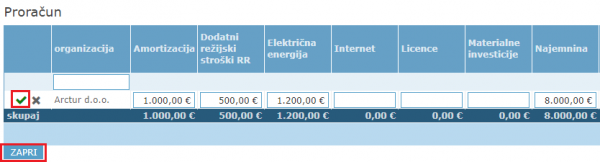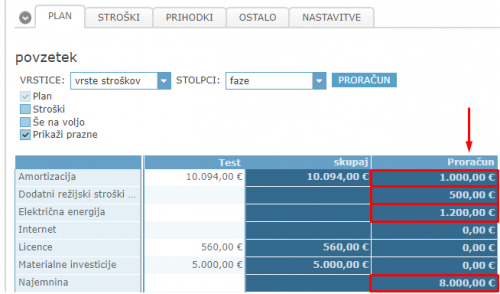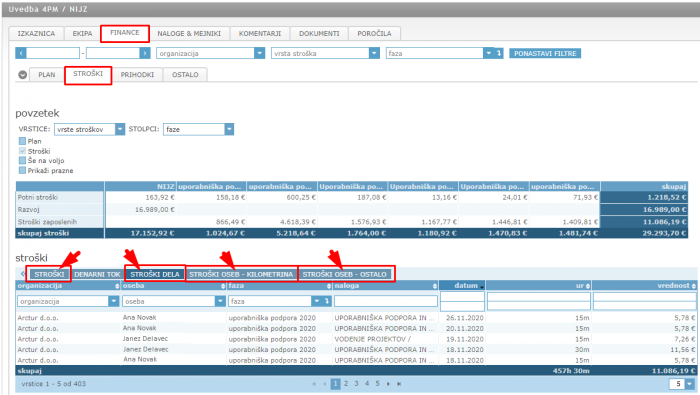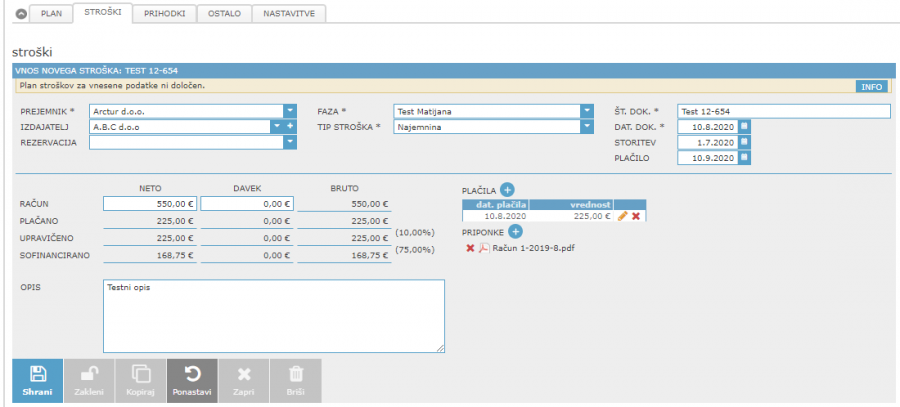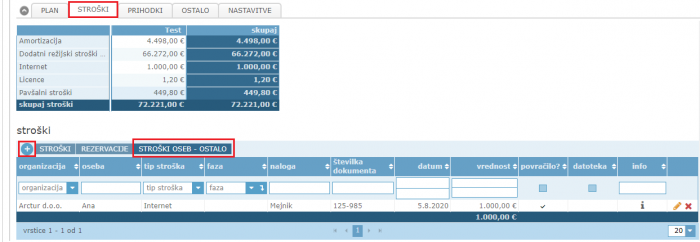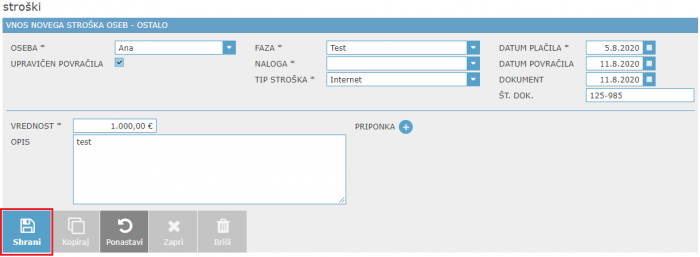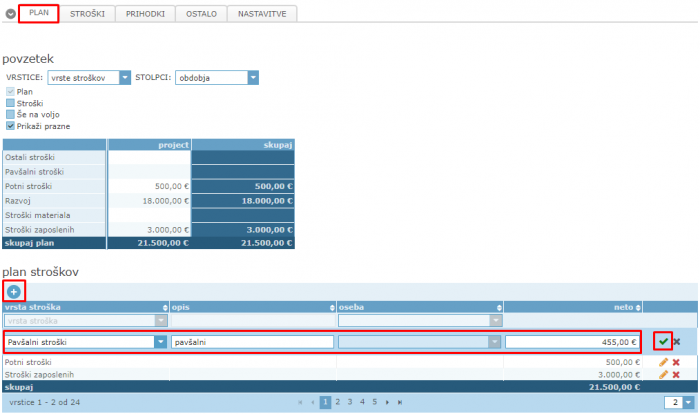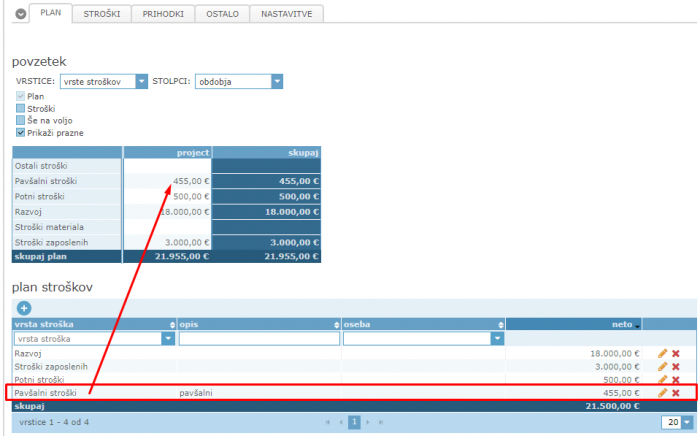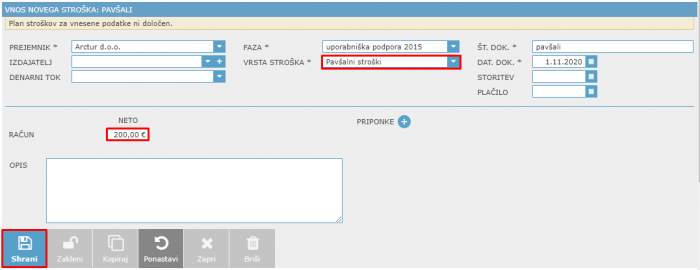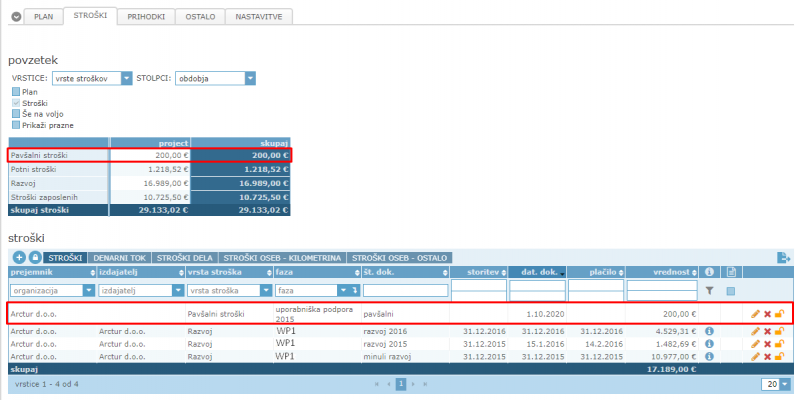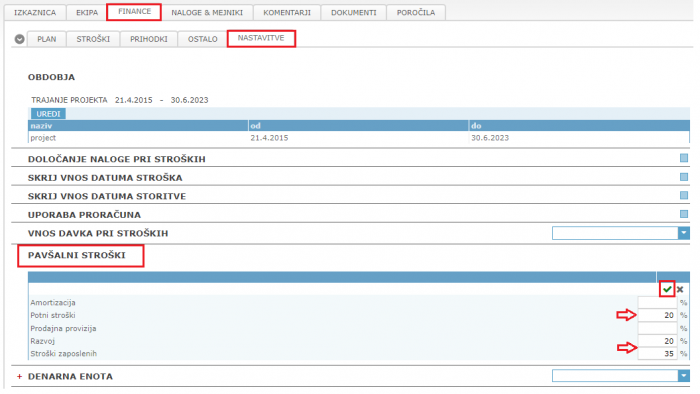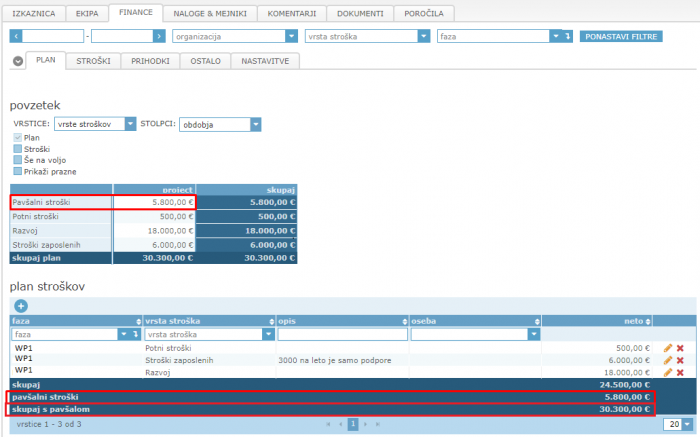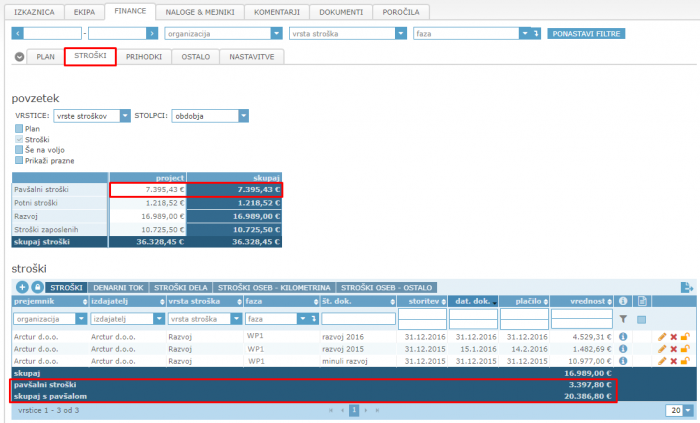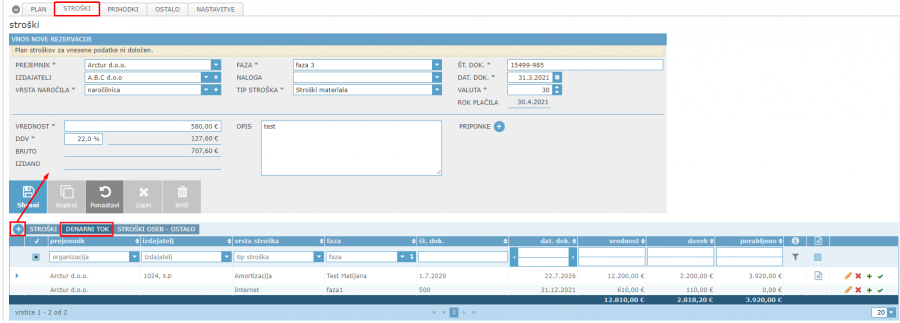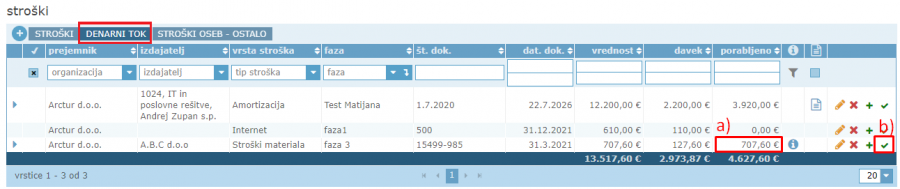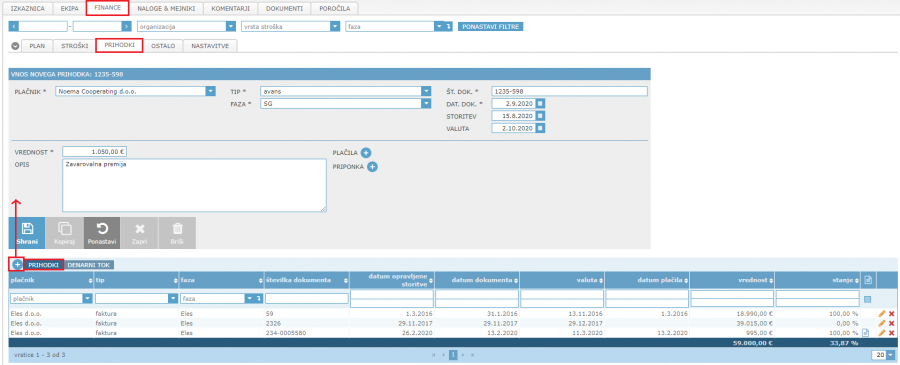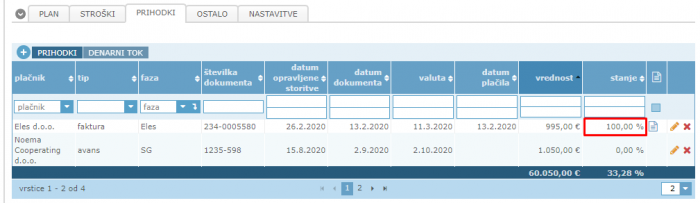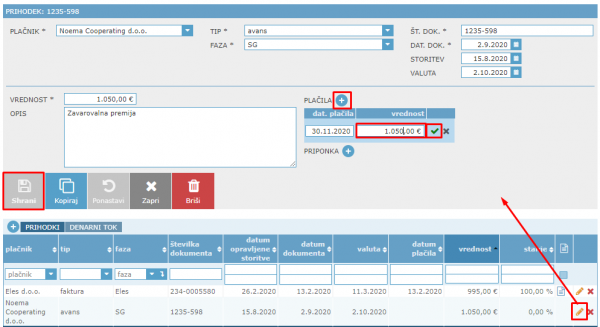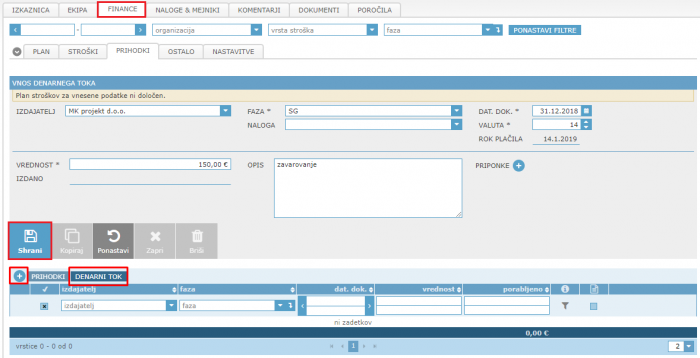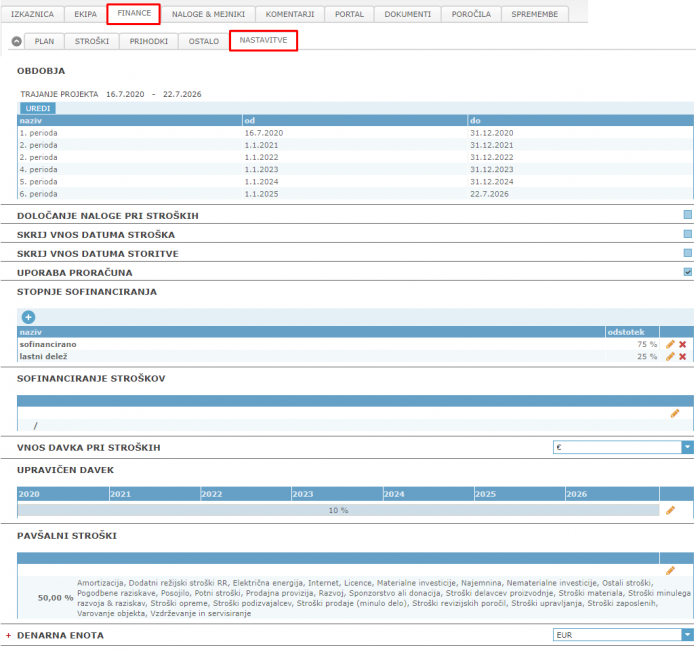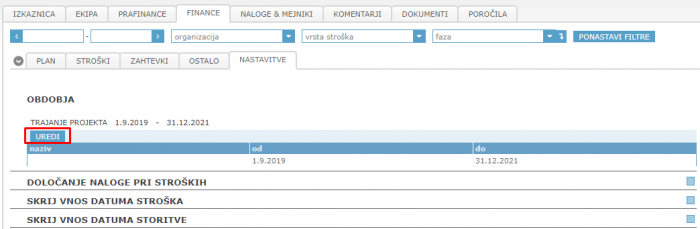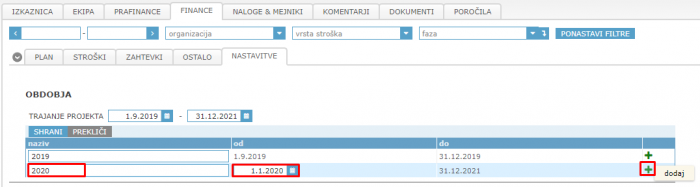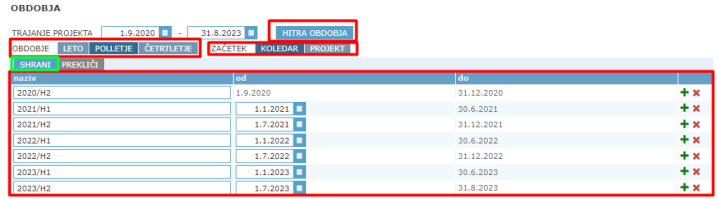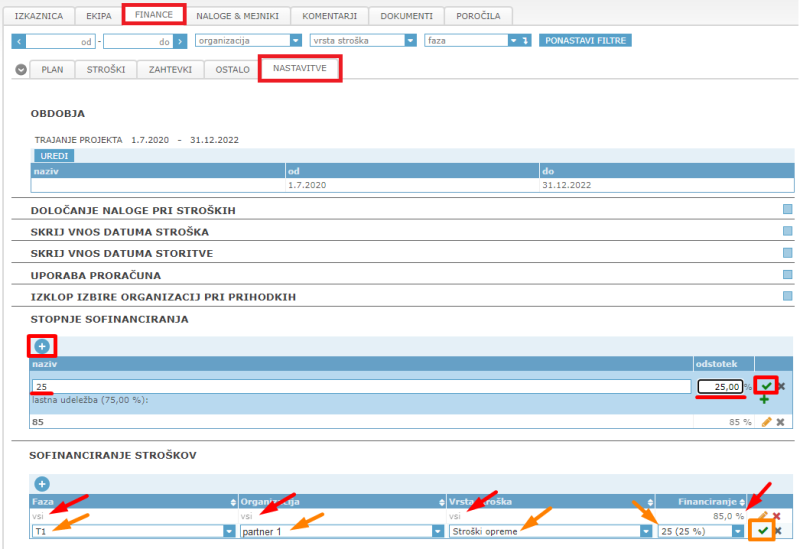Difference between revisions of "Finances/sl/"
| (16 intermediate revisions by the same user not shown) | |||
| Line 1: | Line 1: | ||
==FINANČNA IZKAZNICA== | ==FINANČNA IZKAZNICA== | ||
| − | Ko vstopimo v zavihek FINANCE se najprej izpiše finančna izkaznica, na kateri dobimo hitre preglede o stanju projekta. | + | Ko vstopimo v zavihek FINANCE se najprej izpiše finančna izkaznica, na kateri dobimo hitre preglede o stanju projekta. Finančna izkaznica se vedno prikazuje '''za celotno trajanje projekta'''. Pod grafom sta izpisani vrednosti, ki računata prikazan procent. |
| − | Prvi pregled vsebuje grafe | + | Prvi pregled vsebuje grafe: '''RVC - razlika v ceni''', '''stroške''', '''planirano razliko''' in '''realizirano razliko'''. Če ima naročnik vklopljene "druge finančne dogodke: odlivi" se prikaže še četrti graf '''denarno stanje'''. |
| + | |||
| + | [[File:Grafi pite.png|frameless|800x800px]] | ||
| − | |||
| Line 56: | Line 57: | ||
Na projektu (ali fazi) lahko planiramo pavšalne stroške. 4PM izračuna vrednost režijskih stroškov glede na vnaprej določen način izračuna. Odvisno od zastavljenih '''nastavitev''' lahko izbiramo med: | Na projektu (ali fazi) lahko planiramo pavšalne stroške. 4PM izračuna vrednost režijskih stroškov glede na vnaprej določen način izračuna. Odvisno od zastavljenih '''nastavitev''' lahko izbiramo med: | ||
| − | *ročno vnašanje pavšalnih stroškov (med tipe stroškov se doda pavšalni in se jih ročno beleži še naprej v planu in realizaciji), | + | *avtomatično računanje pavšalnih glede na vnesen delež in tip stroška v finančnih nastavitvah |
| − | + | *ročno vnašanje pavšalnih stroškov (med tipe stroškov se doda pavšalni in se jih ročno beleži še naprej v planu in realizaciji) | |
| + | |||
| + | |||
| + | Če so pavšalni stroški vklopljeni - zastavljeni '''avtomatično''', jih moramo najprej vezati na specifične vrste stroškov, to naredimo v FINANCE/NASTAVITVE: | ||
| + | |||
| + | [[File:Pavšalni stroški avtomatično 1.png|frameless|600x600px]] | ||
| + | |||
| + | |||
| + | Nato se bodo vrednosti pavšalov v planu avtomatično preračunale, glede na dodeljen delež: | ||
| + | [[File:Pavšalni stroški avtomatično 2.png|frameless|900x900px]] | ||
| + | |||
| + | In tudi v realizaciji za STROŠKE in STROŠKE DELA se bo pavšal avtomatično preračunaval glede na zastavljen delež: | ||
| + | |||
| + | [[File:Pavšalni stroški avtomatično 3.png|frameless|900x900px]] | ||
| + | |||
| + | |||
| + | Če pa so pavšali vklopljeni – zastavljeni '''ročno''', jih mora najprej administrator vpisati v SPLOŠNO/FINANCE/VRSTE STROŠKOV > pavšalni stroški (oz. poimenujete po želji). Nato v planu stroškov planirate vrednost pavšalov v evrih: | ||
| + | |||
| + | [[File:Pavšalni stroški ročno 1.png|frameless|900x900px]] | ||
| + | |||
| + | |||
| + | Za ročno planiranje pavšalov morate vnesti tudi ročno realizacijo pavšalnih stroškov: | ||
| + | |||
| + | [[File:Pavšalni stroški ročno 2.png|frameless|900x900px]] | ||
| + | |||
| + | |||
| + | |||
| + | <br /> | ||
===Uporaba proračuna oz. budgeta=== | ===Uporaba proračuna oz. budgeta=== | ||
Planu stroškov lahko dodamo t.i. budget, ki predstavlja stroške na voljo. Z budgetom si pri vnosu plana stroškov pomagamo tako, da imam vedno na voljo vnesene zastavljene stroške na voljo, ki jih primerjamo z vnesenim planom. | Planu stroškov lahko dodamo t.i. budget, ki predstavlja stroške na voljo. Z budgetom si pri vnosu plana stroškov pomagamo tako, da imam vedno na voljo vnesene zastavljene stroške na voljo, ki jih primerjamo z vnesenim planom. | ||
| Line 150: | Line 178: | ||
<br /> | <br /> | ||
<br /> | <br /> | ||
| − | === | + | ===5) Pavšalni stroški=== |
| − | + | Na projektu lahko planiramo '''pavšalne stroške''' (tudi režijski, indirektni stroški, over-heads). Ti bodo prikazani samo, če bodo planirani. 4PM izračuna vrednost režijskih stroškov glede na vnaprej določen način izračuna. Obstajata pa dva načina vnosa pavšalnih stroškov: | |
| + | |||
| + | *'''<u>Ročni vnos</u>''': vnesete vrednost v € (vnesti morate vrednost v plan in nato ročno tudi v realizacijo stroškov) | ||
| + | *'''<u>Avtomatski vnos</u>''': določite le delež % pavšalov za vse stroške ali specifične vrste stroškov (glede na delež se avtomatično računa za plan in realizacijo stroškov) | ||
| + | |||
| + | Kako bi radi vodili pavšalne stroške, morate sporočiti vodji delavnic 4PM oz. administratorju 4PM na Arctur strani (kontakt: [[Mailto:podpora@4pm.si|podpora@4pm.si]]). Način planiranja pavšalnih stroškov se lahko določi na nivoju modelov projektov, lahko pa se to uredi tudi za posamezen projekt. | ||
| + | |||
| + | '''''Opozorilo:''' Načina (ročno in avtomatsko) med seboj ne moremo kombinirati, ko je vklopljen način za avtomatsko beleženje, se možnost ročnega vnosa pavšalov izbriše. Če ima projekt že ročno vnesene pavšale, avtomatskega načina ne moremo vklopiti.''<br /> | ||
| + | |||
| + | <br /> | ||
| + | |||
| + | ====<u>Ročni vnos plana pavšalov</u>==== | ||
| + | Ročno planiramo tako, da kliknemo na gumb dodaj [[File:Dodaj.png|frameless]] in v vnosno vrstico vpišemo podatke: | ||
| + | |||
| + | *Vrsta stroška: pavšalni stroški | ||
| + | *Obdobje/fazo/organizacija odvisno od nastavitev projekta | ||
| + | *Opis poljubno | ||
| + | *Neto vrednost | ||
| + | |||
| + | Po vnosu podatkov na desni kliknemo gumb shrani [[File:Shrani.png|frameless]] | ||
| + | |||
| + | [[File:1 vnos pavšala v plan v evr.png|frameless|700x700px]] | ||
| + | |||
| + | |||
| + | Vnesen plan se zdaj prikaže tudi v vrtilni tabeli: | ||
| + | |||
| + | [[File:2 vnos pavšala v plan v evr končano.png|frameless|700x700px]] | ||
| + | |||
| + | Lahko dodate poljubno število vnosov pavšalnih stroškov. | ||
| + | <br /> | ||
| + | |||
| + | <br /> | ||
| + | |||
| + | ====<u>Realizacija ročnih pavšalnih stroškov</u>==== | ||
| + | Da boste sledili realizaciji morate pavšale ročno vnesti med stroške. To naredite tako, da v zavihku STROŠKI kliknete na gumb dodaj + in vnesete podatke v obrazec, pomembno je da izberete vrsto stroška »pavšalni stroški«: | ||
| + | |||
| + | [[File:3 ročni vnos pavšalnega stroška.png|frameless|700x700px]] | ||
| + | |||
| + | |||
| + | Ročno vnesen pavšal se prikazuje v vrtljivi in vnosni tabeli: | ||
| + | |||
| + | [[File:4 prikazovanje ročnega pavšala.png|frameless|800x800px]] | ||
<br /> | <br /> | ||
| + | |||
<br /> | <br /> | ||
| + | |||
| + | ====<u>Avtomatičen vnos pavšalov</u>==== | ||
| + | Če imate vklopljeno nastavitev za avtomatično vodenje pavšalnih stroškov potem morate najprej v nastavitvah vpisati delež % računanja pavšalov za vsako vrsto stroška posebej: | ||
| + | |||
| + | [[File:5 vnos avto pavšala delež.png|frameless|700x700px]] | ||
| + | |||
| + | |||
| + | Z vnosom deleža % se glede na predhodno vnesene plane, na podlagi vrst stroškov preračunajo pavšalni stroški, ki so vidni v vrtljivi tabeli in v nogi vnosne tabele »pavšalni stroški« ter »skupaj z pavšalom«: | ||
| + | |||
| + | [[File:6 prikazovanje avto pavšalov.png|frameless|700x700px]] | ||
| + | |||
| + | |||
| + | Glede na dodeljene deleže % pavšala in vnesene stroške in vnesene ure (stroške dela oz. zaposlenih) se preračuna vrednost pavšalov: | ||
| + | |||
| + | [[File:7 avto realizirani pavšalni stroški.png|frameless|700x700px]] | ||
| + | |||
| + | |||
===Denarni tok - stroški=== | ===Denarni tok - stroški=== | ||
| Line 163: | Line 250: | ||
Tako prehitimo računovodstvo, ki zgolj evidentira pretekle finančne dogodke, in pomagamo pri usklajevanju denarnega toka na nivoju organizacije.<br /> | Tako prehitimo računovodstvo, ki zgolj evidentira pretekle finančne dogodke, in pomagamo pri usklajevanju denarnega toka na nivoju organizacije.<br /> | ||
| − | ===Planiranje denarnega toka=== | + | <br /> |
| + | |||
| + | ====Planiranje denarnega toka==== | ||
Na stroških planiramo oz. rezerviramo odhodke na prihodkih pa prihodke. | Na stroških planiramo oz. rezerviramo odhodke na prihodkih pa prihodke. | ||
| Line 185: | Line 274: | ||
<br /> | <br /> | ||
| − | ===Realizacija denarnega toka=== | + | ====Realizacija denarnega toka==== |
Ko pride do realizacije predhodno planiranega oz. rezerviranega odhodka, s klikom na ikono dodaj [[File:Dodaj 2.png|frameless]] vnesemo še manjkajoče podatke o: | Ko pride do realizacije predhodno planiranega oz. rezerviranega odhodka, s klikom na ikono dodaj [[File:Dodaj 2.png|frameless]] vnesemo še manjkajoče podatke o: | ||
| Line 309: | Line 398: | ||
| − | === Stopnja sofinanciranja === | + | ===Obdobja projekta=== |
| − | Da lahko planirate sofinanciran delež, mora administrator 4PM-a na Arcturju nastaviti '''nastavitve za model projekta''' in sicer '''VKLOP SOFINANCIRANJA'''. | + | Trajanje projekta (predviden datum začetka-datum konca) je privzeto enotno obdobje projekta. Za potrebe '''finančnega načrtovanja''' in spremljanja finančne realizacije projekt pa razdelimo na poljubna obdobja (projektno leto, koledarsko leto, proračunsko leto...). |
| + | |||
| + | Obdobja uredite v FINANCE / NASTAVITVE / OBDOBJA s klikom na UREDI: | ||
| + | |||
| + | [[File:Obdobja uredi.png|frameless|700x700px]] | ||
| + | |||
| + | Vpišete najprej naziv prvega obdobja (2019) in nato s klikom na [[File:Dodaj 2.png|frameless]] dodate novo obdobje. Izpolnite '''naziv''' obdobja in '''veljavnost''', tako da vnesete prvi datum trenutnega obdobja. Konec obdobja je vedno konec projekta. Ko vnesete veljavnost oz. prvi datum se s tem popravi tudi končni datum prejšnjega obdobja. | ||
| + | |||
| + | [[File:Obdobja dodaj.png|frameless|700x700px]] | ||
| + | |||
| + | Postopek po potrebi ponovite, dodate lahko poljubno število obdobij, na koncu ne pozabite '''SHRANITI'''. | ||
| + | |||
| + | '''<u><big>Pomembno</big></u>''': Obdobja projekta moramo urediti preden uredimo [[PLAN STROŠKOV]]. | ||
| + | |||
| + | === Avtomatska porazdelitev obdobij projekta === | ||
| + | V kolikor nimate na obdobja na projektu vezanega niti enega plana, potem vam 4PM sam ponudi možnost oblikovanja hitrih finančnih obdobij na projektu. Hitra finančna obdobja si lahko oblikujete na projektu v zavihku FINANCE / NASTAVITVE. Potrebno je samo pritisniti na gumb HITRA OBDOBJA. Odprejo se vam nova polja za urejanje. Obodbja si lahko razporedite avtomatsko glede na LETO, POLLETJE, ČETRTLETJE. Spremembe shranite s pritiskom na gumb SHRANI. | ||
| + | |||
| + | |||
| + | [[File:Avtomatska porazdelitev finančnih obdobij.png|frameless|717x717px]] | ||
| + | |||
| + | ===Stopnja sofinanciranja=== | ||
| + | Da lahko planirate sofinanciran delež, mora administrator 4PM-a na Arcturju nastaviti '''nastavitve za model projekta''' in sicer '''VKLOP SOFINANCIRANJA'''. | ||
| + | |||
| + | Kompleksnim sofinanciranim projektom lahko določimo različne stopnje sofinanciranja za: | ||
| + | |||
| + | * organizacije (partnerje, oddelke) | ||
| + | * faze oz. delovne sklope (WP) | ||
| + | * vrste stroškov (staff, travel, itd.) | ||
| + | |||
| + | Stopnja vpliva na izračun upravičenih stroškov pri planu in realizaciji stroškov. Stopnjo sofinanciranja določimo za vsak projekt posebej '''v FINANCE / NASTAVITVE'''. | ||
| + | |||
| + | |||
| + | Pri <u>enostavnih projektih</u> lahko v vnosni tabeli vnesete podatke: '''vsi - vsi - vsi - % sofin.''' (to pomeni da je % sof. enak na celem projektu). | ||
| + | |||
| + | Pri <u>kompleksnejših projektih</u> pa lahko vnesete specifične % sofinanciranja za specifične WP / partnerje / vrste stroškov ali dodate izjemo na vnos "vsi" (kot na sliki spodaj). | ||
| + | |||
| + | [[File:Novo sofin2.png|frameless|800x800px]] | ||
| + | |||
| + | V primeru, da se vam pri vnosu pojavi obvestilo '''"Stopnja sofinanciranja za vpisane podatke že obstaja"''' pomeni le to, da ste s svojimi predhodnimi vpisi podatek že zabeležili v drugi vrstici (vnosi se med seboj ne smejo prekrivati, lahko pa se izključujejo). | ||
| + | |||
| + | |||
| − | + | ===== Nastavitve za Root uporabnika (podpora@4pm.si) ===== | |
| + | POLJA ZA STROŠKE NA PROJEKTU: | ||
| − | + | - costarea: je "stroškovno področje". Nastavitev lahko vklopimo tudi na modelu projekta. Najprej definiramo šifrant v Splošno/Finance/Stroškovna področja nato lahko izbiramo stroškovno področje v: finančnem planu, realiziranih stroških (fakture), na nalogi na osebi. To je vidno v financah, ter pregledih (stroški organizacije, realizacija planov). | |
Latest revision as of 14:12, 3 May 2023
FINANČNA IZKAZNICA
Ko vstopimo v zavihek FINANCE se najprej izpiše finančna izkaznica, na kateri dobimo hitre preglede o stanju projekta. Finančna izkaznica se vedno prikazuje za celotno trajanje projekta. Pod grafom sta izpisani vrednosti, ki računata prikazan procent.
Prvi pregled vsebuje grafe: RVC - razlika v ceni, stroške, planirano razliko in realizirano razliko. Če ima naročnik vklopljene "druge finančne dogodke: odlivi" se prikaže še četrti graf denarno stanje.
S klikom na ikono ![]() se odpre bolj podrobna finančna izkaznica. Če potujete z miško čez določene vrednosti, se vam bo izpisala obrazložitev, iz kje so vrednosti črpane oz. preračunane.
se odpre bolj podrobna finančna izkaznica. Če potujete z miško čez določene vrednosti, se vam bo izpisala obrazložitev, iz kje so vrednosti črpane oz. preračunane.
Izkaznico lahko vedno skrijete z ikono ![]() . 4PM si bo to izbiro zapomnil, zato naslednjič, ko boste finančno izkaznico želeli pregledati, ponovno kliknete na ikono
. 4PM si bo to izbiro zapomnil, zato naslednjič, ko boste finančno izkaznico želeli pregledati, ponovno kliknete na ikono ![]() .
.
PLAN STROŠKOV
V zavihku financ PLAN s klikom na ikono ![]() dodamo nov planiran strošek. V tabeli se odpre prazna vrstica v katero vpišemo podatke ali jih zberemo iz spustnih seznamov. Nato potrdimo z gumbom
dodamo nov planiran strošek. V tabeli se odpre prazna vrstica v katero vpišemo podatke ali jih zberemo iz spustnih seznamov. Nato potrdimo z gumbom ![]() shrani ali prekličemo s ikono
shrani ali prekličemo s ikono ![]() .
.
Filtri določajo prikaz stolpcev v tabeli:
- vrsta stroška,
- obdobje,
- opis,
- oseba,
- organizacija (odvisno od nastavitev).
Z vsakim vnosom se polni vrtljiva tabela, katere postavitev tabele določamo glede na VRSTICE in STOLPCE:
- vrsto stroška,
- obdobje,
- faze (odvisno od nastavitev),
- organizacije (odvisno od nastavitev).
Pogled lahko razširimo ali zmanjšamo glede na:
- plan,
- stroške,
- še na voljo,
- prazna polja.
Urejanje tabele plana stroškov
Vrstice v tabeli lahko brišemo z ikono ![]() (če nimajo vezanih zapisov), urejamo pa s klikom na ikono svinčnik
(če nimajo vezanih zapisov), urejamo pa s klikom na ikono svinčnik ![]() .
.
Pavšalni stroški (overheads)
Na projektu (ali fazi) lahko planiramo pavšalne stroške. 4PM izračuna vrednost režijskih stroškov glede na vnaprej določen način izračuna. Odvisno od zastavljenih nastavitev lahko izbiramo med:
- avtomatično računanje pavšalnih glede na vnesen delež in tip stroška v finančnih nastavitvah
- ročno vnašanje pavšalnih stroškov (med tipe stroškov se doda pavšalni in se jih ročno beleži še naprej v planu in realizaciji)
Če so pavšalni stroški vklopljeni - zastavljeni avtomatično, jih moramo najprej vezati na specifične vrste stroškov, to naredimo v FINANCE/NASTAVITVE:
Nato se bodo vrednosti pavšalov v planu avtomatično preračunale, glede na dodeljen delež:
In tudi v realizaciji za STROŠKE in STROŠKE DELA se bo pavšal avtomatično preračunaval glede na zastavljen delež:
Če pa so pavšali vklopljeni – zastavljeni ročno, jih mora najprej administrator vpisati v SPLOŠNO/FINANCE/VRSTE STROŠKOV > pavšalni stroški (oz. poimenujete po želji). Nato v planu stroškov planirate vrednost pavšalov v evrih:
Za ročno planiranje pavšalov morate vnesti tudi ročno realizacijo pavšalnih stroškov:
Uporaba proračuna oz. budgeta
Planu stroškov lahko dodamo t.i. budget, ki predstavlja stroške na voljo. Z budgetom si pri vnosu plana stroškov pomagamo tako, da imam vedno na voljo vnesene zastavljene stroške na voljo, ki jih primerjamo z vnesenim planom.
Zato, da omogočimo vnos budgeta gremo najprej v projekt FINANCE/NASTAVITVE. Obkljukamo možnost »UPORABA PRORAČUNA«.
V zavihku FINANCE/PLAN imate na voljo gumb »PRORAČUN«.
S klikom na gumb se odpre tabela »proračun« v katero vnesemo »stroške na voljo« shranimo s klikom na ikono ![]() . Vrnemo se na prejšnji pogled tako, da kliknemo »zapri«.
. Vrnemo se na prejšnji pogled tako, da kliknemo »zapri«.
Primer: za razvoj amortizacijo imamo na voljo le 1.000,00 € in pri planiranju stroškov takoj opazimo, da presegamo proračun oz. budget, ki ga imamo na voljo.
STROŠKI
REALIZIRANI STROŠKI
V 4PM spremljamo naslednje tipe projektnih stroškov: stroški (organizacij), stroški dela, stroški oseb - kilometrina, stroški oseb - ostalo
1) Stroški
Stroški organizacij so stroški, ki jih nastanejo pri delu s podizvajalci, zunanjimi sodelavci, dobavitelji, ko nam izstavijo račun za opravljeno storitev, dobavljen material.
Nov strošek dodamo s klikom na ![]() in v obrazcu izpolnimo potrebne podatke. Polja z * so obvezna:
in v obrazcu izpolnimo potrebne podatke. Polja z * so obvezna:
- dodamo prejemnika (plačnika) in izdajatelja,
- strošek lahko vežemo na denarni tok oz. rezervacijo,
- določimo ali je strošek vezan na specifično fazo ali na celoten projekt,
- izberemo tip stroška,
- izberemo nalogo na katero se strošek povezuje (odvisno od nastavitev),
- izpolnimo št. dokumenta,
- datum dokumenta,
- datum storitve in plačila,
- zapišemo vrednost in po možnosti davek,
- dodamo opis stroška,
- vnesemo plačila (če je strošek že deloma ali v celoti poplača, odvisno od nastavitev) in
- lahko pripnemo dokument (npr. kopijo računa, pogodbe, dobavnice), ta naloženi dokument se bo nahajal v mapi Finance.
Upravičen in sofinanciran delež se preračunata sama, glede na finančne nastavitve:
2) Stroški dela
Stroški oseb oz. dela so stroški, ki nastanejo pri delu: stroški dela (opravljene ure), potni stroški - kilometrina in ostali stroški, ki so povezani s člani projektnih ekip. Ti stroški so izračunani iz urnih postavk in opravljenih ur.
Nastanejo s poročanjem o opravljenih projektnih urah na nalogah. Osnova za izračun je urna postavka, ki jo ima posameznik v obdobju, ko je bilo delo opravljeno in število poročanih ur.
Stroški oseb nastanejo, ko je delo opravljeno. To pomeni, da nastajajo sproti, ko uporabniki poročajo o porabljenem času za projektno delo.
3) Stroški oseb – kilometrina
Z izpolnjevanjem potnih nalogov (v projektu so prikazani, ko je potni nalog likvidiran) ali neposredno na projektu, s klikom na gumb dodaj.
Pogled vsebuje tudi pregled stroški oseb, ki se nanašajo na službene poti - kilometrine. Tudi teh stroškov ni potrebno posebej evidentirati, saj jih vnaša vsak uporabnik 4PM sam v:
- MOJ 4PM / VNOS DELA in stroškov KILOMETRINE,
- z izpolnjevanjem POTNIH NALOGOV (samo likvidirani potni nalogi).
4) Stroški oseb – ostalo
Vpisujemo stroške, ki niso neposredni stroški dela, so pa njihovi nosilci stroška člani projektnih ekip; v seznamu se pojavijo, ko ima udeleženec na projektu dodeljeno nalogo. Hkrati lahko določimo ali je oseba upravičena do povračila stroška ali ne.
Te stroške vpisujemo:
- MOJ 4PM / VNOS DELA IN stroškov POTNIH NALOGOV (službene poti),
- z izpolnjevanjem POTNIH NALOGOV (v projektu so prikazani, ko je potni nalog likvidiran),
- neposredno na projektu, s klikom na gumb DODAJ
 .
.
Vnesi podatke in nato SHRANI:
5) Pavšalni stroški
Na projektu lahko planiramo pavšalne stroške (tudi režijski, indirektni stroški, over-heads). Ti bodo prikazani samo, če bodo planirani. 4PM izračuna vrednost režijskih stroškov glede na vnaprej določen način izračuna. Obstajata pa dva načina vnosa pavšalnih stroškov:
- Ročni vnos: vnesete vrednost v € (vnesti morate vrednost v plan in nato ročno tudi v realizacijo stroškov)
- Avtomatski vnos: določite le delež % pavšalov za vse stroške ali specifične vrste stroškov (glede na delež se avtomatično računa za plan in realizacijo stroškov)
Kako bi radi vodili pavšalne stroške, morate sporočiti vodji delavnic 4PM oz. administratorju 4PM na Arctur strani (kontakt: [[1]]). Način planiranja pavšalnih stroškov se lahko določi na nivoju modelov projektov, lahko pa se to uredi tudi za posamezen projekt.
Opozorilo: Načina (ročno in avtomatsko) med seboj ne moremo kombinirati, ko je vklopljen način za avtomatsko beleženje, se možnost ročnega vnosa pavšalov izbriše. Če ima projekt že ročno vnesene pavšale, avtomatskega načina ne moremo vklopiti.
Ročni vnos plana pavšalov
Ročno planiramo tako, da kliknemo na gumb dodaj ![]() in v vnosno vrstico vpišemo podatke:
in v vnosno vrstico vpišemo podatke:
- Vrsta stroška: pavšalni stroški
- Obdobje/fazo/organizacija odvisno od nastavitev projekta
- Opis poljubno
- Neto vrednost
Po vnosu podatkov na desni kliknemo gumb shrani ![]()
Vnesen plan se zdaj prikaže tudi v vrtilni tabeli:
Lahko dodate poljubno število vnosov pavšalnih stroškov.
Realizacija ročnih pavšalnih stroškov
Da boste sledili realizaciji morate pavšale ročno vnesti med stroške. To naredite tako, da v zavihku STROŠKI kliknete na gumb dodaj + in vnesete podatke v obrazec, pomembno je da izberete vrsto stroška »pavšalni stroški«:
Ročno vnesen pavšal se prikazuje v vrtljivi in vnosni tabeli:
Avtomatičen vnos pavšalov
Če imate vklopljeno nastavitev za avtomatično vodenje pavšalnih stroškov potem morate najprej v nastavitvah vpisati delež % računanja pavšalov za vsako vrsto stroška posebej:
Z vnosom deleža % se glede na predhodno vnesene plane, na podlagi vrst stroškov preračunajo pavšalni stroški, ki so vidni v vrtljivi tabeli in v nogi vnosne tabele »pavšalni stroški« ter »skupaj z pavšalom«:
Glede na dodeljene deleže % pavšala in vnesene stroške in vnesene ure (stroške dela oz. zaposlenih) se preračuna vrednost pavšalov:
Denarni tok - stroški
4PM omogoča planiranje in spremljanje denarnega toka na nivoju projekta. Finančne dogodke lahko napovemo vnaprej in povežemo:
- z mejniki (zaključki nalog) ali pa
- načrtujemo posebne datume, ko se bodo zgodili.
Tako prehitimo računovodstvo, ki zgolj evidentira pretekle finančne dogodke, in pomagamo pri usklajevanju denarnega toka na nivoju organizacije.
Planiranje denarnega toka
Na stroških planiramo oz. rezerviramo odhodke na prihodkih pa prihodke.
V FININACE/STROŠKI/DENARNI TOK s klikom na ikono dodaj (dodaj) se odpre obrazec za vnos:
- prejemnika (plačnika) in izdajatelja,
- vrste naročila (poljuben šifrant),
- določimo ali je strošek vezan na specifično fazo ali na celoten projekt,
- izberemo nalogo na katero se strošek povezuje (poljubno, odvisno od nastavitev),
- izberemo tip stroška,
- izpolnimo št. dokumenta,
- datum dokumenta
- dodamo valuto oz. rok plačila,
- zapišemo vrednost in po možnosti davek,
- dodamo opis stroška in
- lahko pripnemo dokument (npr. kopijo računa, pogodbe, dobavnice), ta naloženi dokument se bo nahajal v mapi Finance.
Postopek poljubno ponavljamo, planirani odhodki in prihodki se izpisujejo v tabeli.
Realizacija denarnega toka
Ko pride do realizacije predhodno planiranega oz. rezerviranega odhodka, s klikom na ikono dodaj ![]() vnesemo še manjkajoče podatke o:
vnesemo še manjkajoče podatke o:
- št. dokumenta,
- datum dokumenta,
- poljubno še storitev in plačilo in
- vrednost računa (realizacija).
Nato SHRANIMO.
Tako pripravljene podatke še potrdimo s klikom na gumb za zaključitev ![]() . Vpraša nas ali želimo zaključiti in izberemo »da«. Ko zapis tako shranimo, se iz napovedi prenese med realizirane stroške.
. Vpraša nas ali želimo zaključiti in izberemo »da«. Ko zapis tako shranimo, se iz napovedi prenese med realizirane stroške.
PRIHODKI
Prihodke na projekt oz. fazo vnašamo v zavihku FINANCE / PRIHODKI. Prihodki so izstavljeni računi, donacije, sofinancirani prihodki. Prilive vnašamo v vnosno okno, ki ga odpremo s klikom na ikono dodaj ![]() .
.
- plačnika,
- tip prihodka,
- določimo ali je strošek vezan na specifično fazo ali na celoten projekt,
- izpolnimo št. dokumenta,
- datum dokumenta,
- zapišemo datum storitve,
- dodamo valuto oz. rok plačila,
- zapišemo vrednost in po možnosti davek,
- dodamo opis stroška in
- lahko pripnemo dokument (npr. kopijo računa, pogodbe, dobavnice), ta naloženi dokument se bo nahajal v mapi Finance.
Ali pri vnosu prihodka ali kasneje v seznamu prihodkov spremljamo tudi stanja prejetih plačil. Vsa plačila morajo imeti stane 100%, da lahko projekt zaključimo:
Stanje prihodkov uredimo s klikom na ikono ![]() in nato kliknemo na ikono
in nato kliknemo na ikono ![]() pri PLAČILA. Vpišemo vrednost plačila (navadno ista kot prihodek) in kliknemo na ikono
pri PLAČILA. Vpišemo vrednost plačila (navadno ista kot prihodek) in kliknemo na ikono ![]() . Nato kliknemo še na gumb SHRANI:
. Nato kliknemo še na gumb SHRANI:
Namig: vrste prihodkov in tipe stroškov administrator določi v zavihku SPLOŠNO / FINANCE. Pri internih in proračunskih projektih ne moremo evidentirati prihodkov.
Denarni tok - prihodki
Tako kot pri stroških, lahko tudi pri prihodkih planiramo in rezerviramo prilive. 4PM omogoča planiranje in spremljanje denarnega toka na nivoju projekta. Finančne dogodke lahko napovemo vnaprej in tako prehitimo računovodstvo, ki zgolj evidentira pretekle finančne dogodke, in pomagamo pri usklajevanju denarnega toka na nivoju organizacije.
Planiranje denarnega toka
Na prihodkih planiramo oz. rezerviramo prilive. V FININACE/PRIHODKI/DENARNI TOK s klikom na ikono dodaj (dodaj) se odpre obrazec za vnos:
- izdajatelja,
- določimo ali je strošek vezan na specifično fazo ali na celoten projekt,
- izberemo nalogo na katero se strošek povezuje (poljubno, odvisno od nastavitev),
- izpolnimo datum dokumenta
- dodamo valuto oz. rok plačila,
- zapišemo vrednost in po možnosti davek,
- dodamo opis stroška in
- lahko pripnemo dokument (npr. kopijo računa, pogodbe, dobavnice), ta naloženi dokument se bo nahajal v mapi Finance.
- Postopek poljubno ponavljamo, planirani prihodki se izpisujejo v tabeli.
Realizacija denarnega toka
Ko pride do realizacije predhodno planiranega oz. rezerviranega priliva, s klikom na ikono dodaj ![]() vnesemo še manjkajoče podatke o:
vnesemo še manjkajoče podatke o:
- tip priliva,
- št. dokumenta,
- datum dokumenta,
- poljubno še storitev in plačilo ter
- vrednost računa (realizacija).
Nato SHRANIMO.
Tako pripravljene podatke še potrdimo s klikom na gumb za zaključitev ![]() . Vpraša nas ali želimo zaključiti in izberemo »da«. Ko zapis tako shranimo, se iz napovedi prenese med realizirane prihodke.
. Vpraša nas ali želimo zaključiti in izberemo »da«. Ko zapis tako shranimo, se iz napovedi prenese med realizirane prihodke.
OSTALI FINANČNI DOGODKI
Ločeno beleženje stroškov, brez vključevanja vrednosti v finančno izkaznico ali druge preglede.
NASTAVITVE
Preden začnemo s planiranjem moramo preveriti finančne nastavitve na projektu. Sofinancirani projekti zahtevajo kompleksno načrtovanje stroškov po:
- partnerjih ali organizacijah,
- delovnih sklopih ali fazah,
- kategorijah stroškov (tipi stroškov,)
- obdobjih poročanja,
- sumarno po projektu, sumarno po aktivnostih, delovnih sklopih,
Zato v zavihku projekta FINANCE najdemo NASTAVITVE:
Tu urejamo:
- Obdobja oz. periode projekta (leto, mesec, kvartal): načrtujete v katerem obdobju bodo stroški poročani. Ta način planiranja je primeren za daljše projekte, ki imajo skozi življenjski cikel različno dinamiko nastajanja stroškov. Če se strošek razlikuje po obdobjih, potem je vsako obdobje v svoji vrstici. Če pa se ne, potem ostane obdobje za celotno trenje projekta.
- Določanje naloge pri stroških
- Skrij vnos datuma stroška in storitve
- Uporaba proračuna (budgeta)
- Polja za stroške na projektu (vidi le root oz. višji administratorji):
- Organizacija: če na projektu sodelujejo različne organizacije, ki imajo vsaka svoj finančni plan stroške planiramo po posameznih podizvajalcih oz. dobaviteljih.
- Faze: če planiramo stroške po vsebinsko-časovnih fazah v nalogah in mejnikih.
- Stopnje sofinanciranja
- Sofinanciran delež in sofinancirani tipi stroškov (glede na zahteve, projektni načrt, prijavnico)
- Vnos davka pri stroških
- Upravičen davek
- Vklop pavšalnih stroškov
- Delež pavšalnih stroškov za katere tipe stroškov
- Denarna enota (ne tečaj)
Obdobja projekta
Trajanje projekta (predviden datum začetka-datum konca) je privzeto enotno obdobje projekta. Za potrebe finančnega načrtovanja in spremljanja finančne realizacije projekt pa razdelimo na poljubna obdobja (projektno leto, koledarsko leto, proračunsko leto...).
Obdobja uredite v FINANCE / NASTAVITVE / OBDOBJA s klikom na UREDI:
Vpišete najprej naziv prvega obdobja (2019) in nato s klikom na ![]() dodate novo obdobje. Izpolnite naziv obdobja in veljavnost, tako da vnesete prvi datum trenutnega obdobja. Konec obdobja je vedno konec projekta. Ko vnesete veljavnost oz. prvi datum se s tem popravi tudi končni datum prejšnjega obdobja.
dodate novo obdobje. Izpolnite naziv obdobja in veljavnost, tako da vnesete prvi datum trenutnega obdobja. Konec obdobja je vedno konec projekta. Ko vnesete veljavnost oz. prvi datum se s tem popravi tudi končni datum prejšnjega obdobja.
Postopek po potrebi ponovite, dodate lahko poljubno število obdobij, na koncu ne pozabite SHRANITI.
Pomembno: Obdobja projekta moramo urediti preden uredimo PLAN STROŠKOV.
Avtomatska porazdelitev obdobij projekta
V kolikor nimate na obdobja na projektu vezanega niti enega plana, potem vam 4PM sam ponudi možnost oblikovanja hitrih finančnih obdobij na projektu. Hitra finančna obdobja si lahko oblikujete na projektu v zavihku FINANCE / NASTAVITVE. Potrebno je samo pritisniti na gumb HITRA OBDOBJA. Odprejo se vam nova polja za urejanje. Obodbja si lahko razporedite avtomatsko glede na LETO, POLLETJE, ČETRTLETJE. Spremembe shranite s pritiskom na gumb SHRANI.
Stopnja sofinanciranja
Da lahko planirate sofinanciran delež, mora administrator 4PM-a na Arcturju nastaviti nastavitve za model projekta in sicer VKLOP SOFINANCIRANJA.
Kompleksnim sofinanciranim projektom lahko določimo različne stopnje sofinanciranja za:
- organizacije (partnerje, oddelke)
- faze oz. delovne sklope (WP)
- vrste stroškov (staff, travel, itd.)
Stopnja vpliva na izračun upravičenih stroškov pri planu in realizaciji stroškov. Stopnjo sofinanciranja določimo za vsak projekt posebej v FINANCE / NASTAVITVE.
Pri enostavnih projektih lahko v vnosni tabeli vnesete podatke: vsi - vsi - vsi - % sofin. (to pomeni da je % sof. enak na celem projektu).
Pri kompleksnejših projektih pa lahko vnesete specifične % sofinanciranja za specifične WP / partnerje / vrste stroškov ali dodate izjemo na vnos "vsi" (kot na sliki spodaj).
V primeru, da se vam pri vnosu pojavi obvestilo "Stopnja sofinanciranja za vpisane podatke že obstaja" pomeni le to, da ste s svojimi predhodnimi vpisi podatek že zabeležili v drugi vrstici (vnosi se med seboj ne smejo prekrivati, lahko pa se izključujejo).
Nastavitve za Root uporabnika (podpora@4pm.si)
POLJA ZA STROŠKE NA PROJEKTU:
- costarea: je "stroškovno področje". Nastavitev lahko vklopimo tudi na modelu projekta. Najprej definiramo šifrant v Splošno/Finance/Stroškovna področja nato lahko izbiramo stroškovno področje v: finančnem planu, realiziranih stroških (fakture), na nalogi na osebi. To je vidno v financah, ter pregledih (stroški organizacije, realizacija planov).